opsi-Server-Grundinstallation
In diesem Abschnitt werden verschiedene Varianten der Installation eines 'opsi-Servers' dargestellt. Am Ende haben Sie ein Serversystem, das bereit für die endgültige Konfiguration und Inbetriebnahme ist. Zur Evaluierung von opsi empfehlen wir die Verwendung der vorinstallierten virtuellen Maschine. Ansonsten sollten Sie das Betriebssystem wählen, mit welchem Sie sich am besten auskennen. Sorgen Sie in diesem Fall dafür, dass die Pakete auf dem Server aktuell sind!
Falls in Ihrem Netzwerk ein Proxyserver zum Zugriff auf das Internet verwendet werden muss, so denken Sie daran diesen auch auf Ihrem opsi-Server einzutragen.
Insbesondere die Umgebungsvariablen http_proxy und https_proxy.
Bei Problemen können Sie sich an den durch die Community bereitgestellten Freien Support wenden.
Inbetriebnahme der von uib vorkonfigurierten virtuellen Maschine
Da die Anforderungen an die Rechengeschwindigkeit eher niedrig sind, lässt sich der 'opsi-Server' auch problemlos als virtuelle Maschine installieren. Für ESX, VMware und Virtualbox haben wir bereits eine entsprechende Maschine eingerichtet. Die Dateien stehen im Internet zur Verfügung. Zum Betrieb genügt ein kostenfreier VMware-Player oder Virtualbox. Sie können diese Maschine aber auch in VMware-Server oder ESXi betreiben.
Auspacken und erster Start
VMware
Sofern Sie bereits über einen Gastrechner verfügen, auf dem die VMware-Vollversion oder ein VMware-Player installiert ist, erledigen Sie die Grundinstallation des 'opsi-Servers' mit wenigen Mausklicks:
-
Laden Sie die aktuelle opsi-ServerVM von opsi.org
-
Entpacken Sie den Zip-File, das Verzeichnis
opsivmwird erzeugt. -
Starten Sie den VMware-Player.
Öffnen Sie "Open a Virtual Maschine", suchen Sie in dessen Dateiauswahldialog das Verzeichnisopsivmund darin die Dateiopsivm.ovf. Gegebenenfalls müssen Sie ganz unten noch die anzuzeigenden Dateitypen auf ovf ändern. Sie können den Server jetzt unter einem eigenen Namen importieren. Der virtuelle Server kann gestartet werden.
ESXi-Server
-
Laden Sie die aktuelle opsi-ServerVM von opsi.org
-
Entpacken Sie den Zip-File, das Verzeichnis
opsivmwird erzeugt -
Starten Sie den vSphere Client.
Erstellen Sie sich einen neuen Rechner über 'Datei' / 'OVF-Vorlage bereitstellen….' und die Beantwortung der Folge-Dialoge.
Virtualbox
-
Laden Sie die aktuelle opsi-ServerVM von opsi.org
-
Entpacken Sie den Zip-File, das Verzeichnis
opsivmwird erzeugt -
Starten Sie Virtualbox.
Über den Menüpunkt 'Datei' / 'Appliance importieren' können Sie die Dateiopsivm.ovfladen.
Allgemein
Den VMware-Player können Sie für alle gängigen Betriebssysteme kostenfrei bei vmware.com beziehen. Er lässt sich in der Regel problemlos installieren, sofern die Ausstattung des Wirtsrechners, insbesondere mit Speicher, den Bedarf mehrerer parallel laufender Betriebssysteme abdeckt.
Sprachauswahl
Nach dem Start des Systems müssen Sie die gewünschte Sprache auswählen:
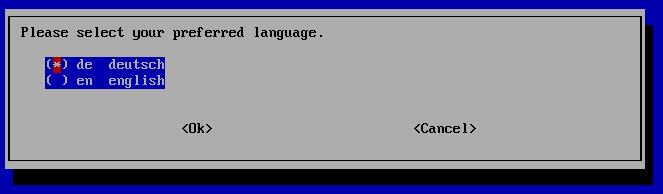
Erster Start
Zur Arbeit mit dem opsi-Server ist es von sehr großem Vorteil, wenn dieser direkt mit dem Internet verbunden ist. Zur Netzwerkkonfiguration wird beim ersten Start der Appliance automatisch das Skript 1stboot.py aufgerufen.
Wenn Sie das System anders aufgesetzt haben oder einen neuen Anlauf nehmen wollen, können sie 1stboot.py bzw. /usr/local/bin/1stboot.py auch auf der Kommandozeile aufrufen.
Die Logdatei von 1stboot.py ist /var/lib/1stboot/1stboot.log.
1stboot.py eignet sich nicht, um einen konfigurierten opsi-Server nachträglich umzubenennen!
|
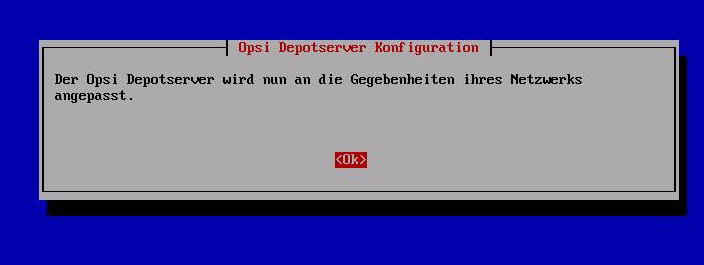
Sie werden dann zur Eingabe von Informationen zur Konfiguration des Netzwerkes aufgefordert. Beantworten Sie die Fragen.
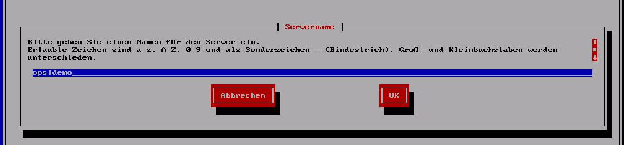
Im Folgenden werden Sie gefragt nach:
- Servername
-
Name diese Servers (ohne Domain) z.B. opsidepot
- Domain
-
DNS-Domain (nicht Windows-Domain, muss einen Punkt enthalten) z.B. opsi.local oder meinefirma.local
- IP-Adresse
-
Adresse dieses Servers z.B. 192.168.1.50
- Netzmaske
-
Netzmaske dieses Servers z.B. 255.255.255.0
- Windows Domain
-
Name der Windows Domain (nicht DNS-Domain)
- Gateway
-
IP-Adresse des Internetgateways, z.B. 192.168.1.1
- Proxy
-
Soweit zum Internetzugriff benötigt, die Angaben zum Proxy: z.B.
http://myuser:mypass@<proxy-address>:8080 - DNS-Server
-
IP-Adresse des Nameservers, z.B. 192.168.1.1
- Mailrelay
-
IP-Adresse des Mailservers z.B. 192.168.1.1
- Tftpserver
-
Als 'TFTP server' geben Sie in der Regel die IPv4-Adresse des Servers (='IP-Adresse') ein.
- Passwort für root
-
Das Passwort für den lokalen Administrator-Benutzer.
- Passwort für adminuser
-
Das Passwort für den lokalen opsi-Administrator.
Nach Abschluss des Programms 1stboot.py wird die virtuelle Maschine, sofern Sie automatisch gestartet war, auch automatisch neu gebootet.
Zweiter Start
Nach dem Neustart bzw. nach Fertigstellen der Netzwerkkonfiguration melden Sie sich als Benutzer adminuser mit dem von Ihnen vergebenen Passwort an.
Sie befinden sich direkt auf der graphischen Oberfläche des 'opsi-Servers' (für diese wird ein Ressourcen schonender Windowsmanager verwendet). Zur Begrüßung erscheint ein „Firefox“-Browser-Fenster mit dem Verweis auf das vorliegende Handbuch und weiteren Hinweisen.
Wenn die Meldung erscheint, dass keine Netzwerkverbindung verfügbar ist, kann dies mit der speziellen Start-Konfiguration der virtuellen Appliance zusammenhängen. Vor einer weiteren Fehlersuche sollten Sie zunächst probieren, den Server nochmals zu rebooten (z.B. mit dem Ausschaltknopf in der Bedienleiste unten auf der graphischen Oberfläche).
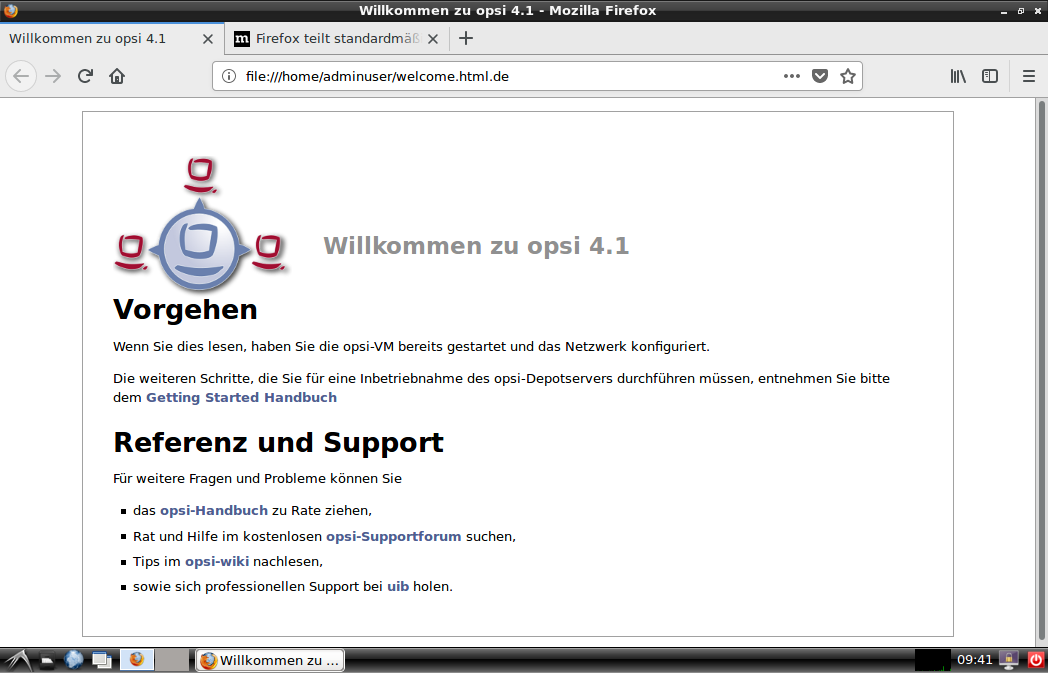
Sobald die Netzwerkkonfiguration funktioniert, können Sie auch remote auf den opsi-Server zugreifen:
-
Verwenden Sie 'ssh' in der Befehlszeile, um auf den Server zuzugreifen (in Linux-Systemen stets vorhanden, unter Windows mit putty)
Als Benutzernamen verwenden Sie root, Sie authentifizieren sich mit dem Root-Passwort.
Terminalfenster
Im Folgenden müssen einige Befehle auf der Kommandozeile eingegeben werden. Die Verwendung der Kommandozeile ist möglicherweise der einfachste Weg, um diese Anweisungen durchzuarbeiten.
Ein Fenster zur Text-Eingabe von Befehlen, d.h. ein Terminalfenster, erhält man auf verschiedenen Wegen:
-
Remotezugriff per ssh auf den opsi-Server (s. vorheriger Abschnitt)
-
Öffnen eines Terminalfensters in der graphischen Oberfläche (direkt auf dem opsi-Server) durch Klicken auf das Terminal-Icon in der Icon-Leiste der graphischen Oberfläche.
-
Öffnen eines Terminalfensters in der graphischen Oberfläche (direkt auf dem opsi-Server) durch Rechtsklick in der Fläche und Auswahl von "Terminal". Dazu hilfreich: die graphische Oberfläche hat mehrere Arbeitsflächen, erreichbar durch die Auswahl-Schaltflächen in der linken oberen Bildschirmecke.
Besonders vorteilhaft ist es, Befehle aus den Anleitungen, z.B. diesem Handbuch, direkt per Kopieren & Einfügen in ein Terminalfenster zu übertragen, soweit die entsprechende Anwendungsumgebung dies unterstützt.
Beispiele aus Konfigurationsdateien sind in den Dokumentationen wie folgt formatiert:
depoturl = smb://smbhost/sharename/pathBefehle sind folgendermaßen hervorgehoben:
cd /tmp
ls -lIn '<spitzen Klammern>' werden Namen dargestellt, die durch ihre Bedeutung ersetzt werden müssen.
Beispiel: Der Fileshare, auf dem die opsi Softwarepakete liegen, wird '<opsi-depot-share>' genannt und liegt auf einem realen Server in der Regel in '/var/lib/opsi/depot'.
Das Softwarepaket: <opsi-depot-share>/ooffice liegt dann tatsächlich unter /var/lib/opsi/depot/ooffice.
Überprüfen und ggf. korrigieren der Netzwerkanbindung
Wenn die Netzwerkkonfiguration korrekt ist und der Rechner Anbindung an das Internet hat, können Sie mit dem Browser im Startfenster bereits auf eine beliebige Adresse im Internet zugreifen.
Sofern nicht alles funktioniert, öffnen Sie am besten ein Terminalfenster (möglicherweise geht es dann noch nicht remote, sondern nur auf der Server-Oberfläche), und prüfen die Netzwerkanbindung mit den üblichen, hier nicht zu erklärenden Checks.
Sie können im Terminalfenster auch das Kommando aufrufen und die Netzwerkkonfiguration neu eingeben:
1stboot.pyEin Systemneustart wird dann durch den Befehl erzwungen:
rebootWenn die Netzwerkanbindung funktioniert, setzen Sie die Konfiguration des opsi-Servers fort, um dann mit ersten Installationstest beginnen zu können.
Aktualisierung des opsi-Servers
Bringen Sie den opsi-Server auf den aktuellen Stand, indem Sie das Icon 'Update OS' auf dem Desktop doppelt klicken. Geben Sie das Passwort für den adminuser ein und bestätigen gegebenfalls mit 'Y' falls erforderlich.
Sofern für Ihren Internet-Zugang erforderlich, passen Sie die Datei /etc/apt/apt.conf an Ihre Netzwerkgegebenheiten an (richtigen Proxy eintragen oder Zeile auskommentieren / löschen).
Diese Datei können Sie mit einem beliebigen Texteditor editieren, bspw. mit 'midnight commander':
mcedit /etc/apt/apt.confInstallieren der Standard opsi-Produkte
Installieren Sie die Standard opsi-Produkte durch Doppelklick auf das Icon 'First package installation'. Bitte geben Sie das Passwort für den adminuser ein. Hierdurch werden automatisiert die aktuellen opsi-Pakete, incl. Templates für Betriebssysteminstallationen, aus den opsi-Repositories geholt und auf dem Server installiert.
Für weitere Informationen siehe auch Einspielen der minimalen opsi-Produkte.
Start der Management-Oberfläche
Die Management-Oberfläche können Sie durch einen Doppelklick auf das Icon 'opsi Management GUI' aufrufen. Zur Beschreibung der Management-Oberfläche gehen Sie zu Installation der Management-Oberfläche opsi-configed
Damit ist die grundlegende Server-Konfiguration beendet.
Sie können nun fortfahren mit:
opsi-QuickInstall
opsi-QuickInstall installiert schnell und einfach einen opsi-Server unter Linux — über ein grafisches Setup-Programm oder auf der Kommandozeile.
Die Linux-Distributionen, die wir unterstützen, finden Sie hier:
Unterstützte Linux-Distributionen
Vorbereitung
Stellen Sie sicher, dass der opsi-Server einen gültigen DNS-Hostnamen hat. Dazu betrachten Sie entweder die Einträge der Datei /etc/hosts oder geben den folgenden Befehl ein:
getent hosts $(hostname -f)Das Ergebnis sollte beispielsweise so aussehen:
192.168.1.1 server.domain.tld serverIn der Ausgabe auf Ihrem System sollten Sie im ersten Feld die IP-Adresse des Servers sehen, zu dem sich die opsi-Clients später verbinden. Danach folgt der dazugehörige Hostname. Im dritten Feld steht ein optionaler Alias (hier: server), unter dem der Rechner ebenfalls erreichbar ist.
Sieht die Datei bei Ihnen anders aus und enthält etwa nur Angaben zu 127.0.0.1 oder localhost, dann bearbeiten Sie die Datei /etc/hosts im Texteditor Ihrer Wahl. Tragen Sie für den opsi-Server mindestens die IP-Adresse und den vollständigen Hostnamen, optional ein Alias ein.
| Weitere Informationen dazu finden Sie hier: https://docs.opsi.org/opsi-docs-de/4.2/getting-started/server/requirements.html#opsi-getting-started-introduction-software-and-configuration-preconditions |
Download von opsi-QuickInstall
opsi-QuickInstall finden Sie auf unseren Servern unter dem folgenden Link: https://download.uib.de/opsi4.2/stable/quickinstall/
Laden Sie die Zip-Datei herunter und entpacken sie, z. B. mit diesem Kommando:
unzip opsi-quick-install.zipAlternativ entpacken Sie das Archiv über den Dateimanager Ihrer grafischen Desktopumgebung (Rechtsklick / Hier entpacken). opsi-QuickInstall können Sie mit einer grafischen Oberfläche oder über die Kommandozeile installieren. Die nächsten beiden Abschnitte beschreiben beide Varianten.
Der Installer fragt nach so genannten Propertys. Weitere Informationen dazu finden Sie in der Dokumentation im Kapitel zum Produkt l-opsi-server. Dort können Sie auch die Default-Werte der Propertys nachlesen. Beachten Sie, dass für opsi-QuickInstall der Standard für allow_reboot auf false gesetzt ist.
|
opsi-QuickInstall: grafisches Setup-Programm
-
Wechseln Sie im Dateimanager Ihrer Desktopumgebung ins Verzeichnis
guiund führen Sie den Installeropsi_quick_install_projectaus, z. B. mit einem Doppelklick. -
Im sich öffnenden Dialogfenster wählen Sie aus dem oberen Drop-down-Menü die Sprache für das Setup-Programm aus. Außerdem wählen Sie den Setup-Typ aus. Wenn Sie sich hier für Benutzerdefiniert entscheiden, dann können Sie detailliertere Einstellungen vornehmen.
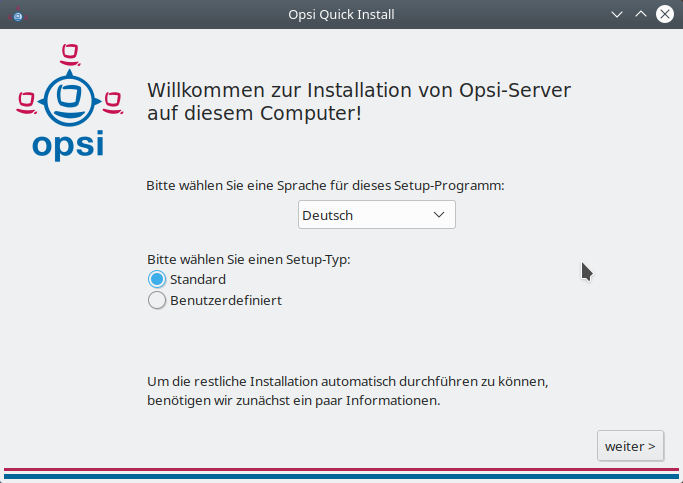 Abbildung 5. Wählen Sie die Sprache und die Art der Installation aus.
Abbildung 5. Wählen Sie die Sprache und die Art der Installation aus. -
Klicken Sie auf weiter > und füllen Sie die Dialoge aus.
Neben einigen Feldern finden Sie ein i-Symbol, das einen Tooltip mit weiteren Informationen zum Thema einblendet.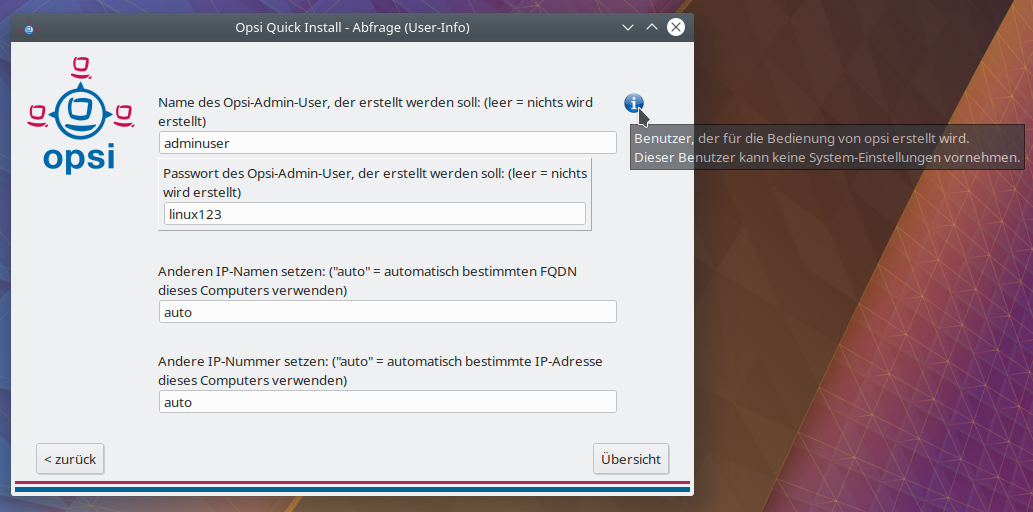 Abbildung 6. Fahren Sie mit der Maus über das kleine Symbol, um weitere Informationen einzublenden.
Abbildung 6. Fahren Sie mit der Maus über das kleine Symbol, um weitere Informationen einzublenden. -
Im letzten Dialog füllen Sie unter anderem die Felder opsi-Admin-User und opsi-Admin-Passwort aus.
Wählen Sie unbedingt einen anderen Namen als den in diesem Beispiel (Fahren Sie mit der Maus über das kleine Symbol, um weitere Informationen einzublenden.) gezeigten und wählen Sie ein starkes Passwort und nicht das in diesem Beispiel gezeigte. -
Klicken Sie auf Übersicht, um Ihre Angaben noch einmal zu kontrollieren. Wenn alles korrekt ist, klicken Sie auf fertigstellen, geben Ihr Passwort ein und bestätigen mit einem erneuten Klick auf fertigstellen. Danach startet die opsi-Server-Installation.
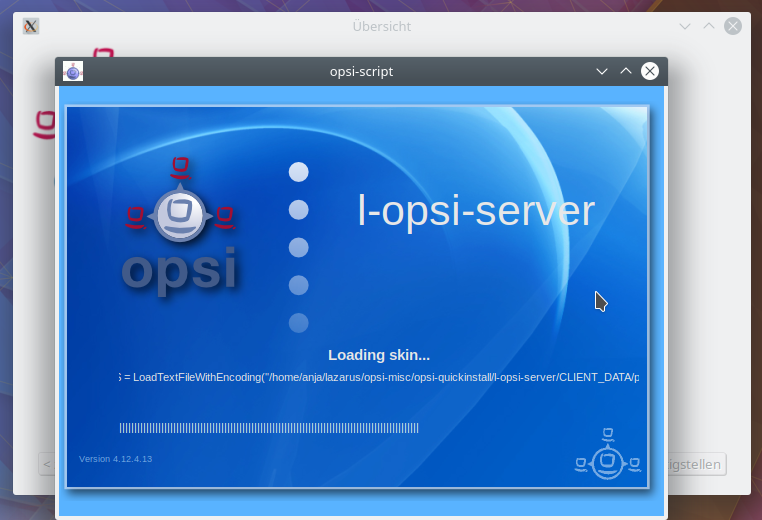
Die Installation kann einige Minuten dauern. Am Ende zeigt Ihnen opsi-QuickInstall an, ob sie erfolgreich war. Erhalten Sie die Meldung success, dann ist Ihr opsi-Server betriebsbereit und fertig konfiguriert. Sie können nun mit dem Einspielen von opsi-Produkten beginnen.
Erhalten Sie stattdessen eine Fehlermeldung wie in Falls die Installation fehlschlägt, finden Sie in den Logdateien mögliche Fehlerursachen., geben die Logdateien Hinweise auf mögliche Fehler. Die Protokolle finden Sie in den beiden Dateien /var/log/opsi-quick-install-l-opsi-server.log und /tmp/opsi_quickinstall.log.

| Wenn Sie einen Support-Vertrag haben, können Sie sich auch direkt an den uib-Support mit Ihren Fragen wenden. |
opsi-QuickInstall auf der Kommandozeile installieren
Im Verzeichnis nogui finden Sie das Programm opsi_quick_install_project, das die folgenden Parameter kennt:
-
-d: Das Setup-Programm verwendet die Standardwerte für die opsi-Server-Installation. Es richtet den opsi-Admin-Benutzer mit dem BenutzernamenAlexandra(opsi-QuickInstall Version 4.2.0.1) bzw.adminuser(ab Version 4.2.0.1-2) und dem Passwortlinux123ein.Aus Sicherheitsgründen ändern Sie diese Werte unbedingt nach der Installation. -
-f <file>: Das Setup-Programm verwendet die Werte aus der angegebenen Datei für die opsi-Server-Installation. -
-n: Das Setup-Programm startet in interaktiven Modus und erfragt die Werte für die Installation (empfohlen).
Setup-Programm im interaktiven Modus starten
Um das Setup-Programm im interaktiven Modus zu starten, geben Sie diesen Befehl ein:
sudo ./opsi_quick_install_project -nDanach beantworten Sie die Fragen. Sie haben jederzeit die Möglichkeit, folgende Befehle einzugeben:
-
-b: springt zur vorigen Frage zurück -
-h: blendet bei Fragen, die mit einem*gekennzeichnet sind, weitere Informationen ein -
[Eingabe]: übernimmt die Standardwerte für eine Frage
Am Ende sehen Sie eine Zusammenfassung und können Ihre Antworten noch einmal kontrollieren. Haben Sie alles richtig eingegeben, starten Sie über [Eingabe] die opsi-Server-Installation.
Die Installation kann einige Minuten dauern. Am Ende zeigt Ihnen opsi-QuickInstall an, ob sie erfolgreich war. Erhalten Sie die Meldung success, dann ist Ihr opsi-Server betriebsbereit und fertig konfiguriert. Sie können nun mit dem Einspielen von opsi-Produkten beginnen.
Erhalten Sie stattdessen die Meldung failed, finden Sie in den Logdateien /var/log/opsi-quick-install-l-opsi-server.log und /tmp/opsi_quickinstall.log Hinweise auf mögliche Fehler.
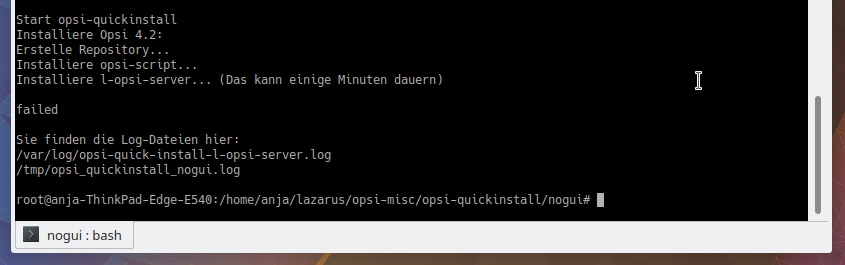
| Wenn Sie einen Support-Vertrag haben, können Sie sich auch direkt an den uib-Support mit Ihren Fragen wenden. |
Unterstützte Linux-Distributionen
opsi-QuickInstall funktioniert unter den folgenden Distributionen (Namen entsprechen der Ausgabe von lsb_release bzw. der Datei os-release, da QuickInstall selbst diese Bezeichnungen nutzt):
-
AlmaLinux 8, AlmaLinux 9,
-
Debian 9, Debian 10, Debian 11,
-
openSUSE 15.2, openSUSE 15.3, openSUSE 15.4,
-
RedHatEnterprise 8, RHEL 9,
-
Rocky 8, Rocky 9,
-
SUSE 15.1, SUSE 15.2, SUSE 15.3, SUSE 15.4,
-
Ubuntu 18.04, Ubuntu 20.04, Ubuntu 22.04,
-
Univention 4.4, Univention 5.0
-
AlmaLinux 8,
-
Debian 10, Debian 11,
-
openSUSE 15.2, openSUSE 15.3, openSUSE 15.4,
-
RedHatEnterprise 8,
-
Rocky 8,
-
SUSE 15.1, SUSE 15.2,
-
Ubuntu 18.04, Ubuntu 20.04, Ubuntu 22.04,
-
Univention 4.4, Univention 5.0
-
AlmaLinux 8,
-
Debian 10, Debian 11,
-
openSUSE 15.2, openSUSE 15.3,
-
RedHatEnterprise 8,
-
Rocky 8,
-
SUSE 15.1, SUSE 15.2,
-
Ubuntu 18.04, Ubuntu 20.04, Ubuntu 22.04,
-
Univention 4.4, Univention 5.0
-
Debian 10, Debian 11,
-
openSUSE 15.2, openSUSE 15.3,
-
SUSE 15.1, SUSE 15.2,
-
Ubuntu 18.04, Ubuntu 20.04,
-
Univention 4.4
Vorbedingung für eine Installation auf einem Server
Der opsi-Server benötigt ab Version 4.2 Zugriff auf eine Redis- und eine Grafana-Instanz. Sollen diese Dienste ebenfalls auf dem opsi-Server bereitgestellt werden, empfehlen wir das Paket 'opsi-server-full' für die Installation zu nutzen. Dieses Paket installiert und konfiguriert alles notwendige auf dem opsi-Server (im folgenden wird dies als Single-Server-Setup beschrieben). Diese Empfehlung gilt für alle unterstützten Betriebssysteme, außer bei Univention UCS. Auf diesen Systemen sollte nach wie vor das opsi4ucs Paket installiert werden.
Das opsi-server-full-Paket installiert alle benötigten Komponenten zum Betrieb von opsi auf einem Server.Sollen gewisse Komponenten nicht installiert werden, beispielsweise wenn Redis, MySQL oder Grafana auf einem anderen Server laufen sollen, können stattdessen die Pakete opsi-server oder opsi-server-expert verwendet werden.
|
Wir empfehlen für Grafana die offiziellen Grafana-Repositories zu nutzen:
Debian/Ubuntu/UCS:
mkdir -p /usr/local/share/keyrings
REPO_URL=https://apt.grafana.com
REPO_KEY=/usr/local/share/keyrings/grafana.gpg
apt install -y apt-transport-https software-properties-common curl gpg
curl -fsSL ${REPO_URL}/gpg.key | gpg --dearmor | tee ${REPO_KEY} > /dev/null
echo "deb [signed-by=${REPO_KEY}] ${REPO_URL} stable main" > /etc/apt/sources.list.d/grafana.listRHEL/CentOS/Alma/Rocky:
yum install wget
cd /etc/yum.repos.d
cat <<EOF > grafana.repo
[grafana]
name=grafana
baseurl=https://rpm.grafana.com/
repo_gpgcheck=1
enabled=1
gpgcheck=1
gpgkey=https://rpm.grafana.com/gpg.key
sslverify=1
sslcacert=/etc/pki/tls/certs/ca-bundle.crt
EOFopenSUSE/SLES:
zypper install wget
cd /etc/zypp/repos.d
cat <<EOF > grafana.repo
[grafana]
name=grafana
baseurl=https://rpm.grafana.com
repo_gpgcheck=1
enabled=1
gpgcheck=1
gpgkey=https://rpm.grafana.com/gpg.key
sslverify=1
sslcacert=/etc/pki/tls/certs/ca-bundle.crt
EOF
Möchten Sie statt mariaDB mysql verwenden, dann muss bei opsi-setup --configure-mysql ein Benutzer mit mysql_native_password angegeben werden.
|
Um mysql_native_password bei dem Benutzer root zu aktivieren sind folgende Schritte notwendig:
-
skip-grant-tablesin der mysql Konfiguration unter[mysqld]eintragen -
mysql Service neustarten
-
als root mit mysql -u root -p einlogen
-
flush privileges;und -
ALTER USER 'root'@'localhost' IDENTIFIED WITH mysql_native_password BY 'NewPassword';ausführen. -
skip-grant-tableswieder entfernen und Service neustarten
Installation auf einem Debian / Ubuntu System
In diesem Abschnitt wird davon ausgegangen, dass Sie mit dem Debian-Paketsystem vertraut sind (Informationen zu diesem Thema finden Sie in den einschlägigen Büchern, in den man-pages oder unter debiananwenderhandbuch.de).
| Beachten Sie unbedingt die Voraussetzungen und Vorbereitung! |
Wir empfehlen zunächst folgende Installationen:
apt install host pigz apt-transport-https software-properties-common curl gpg
mkdir -p /usr/local/share/keyringsWeiterhin muss Samba installiert sein:
apt install samba samba-common smbclient cifs-utilsUm nun opsi zu installieren muss das opsi-Repository für apt eingetragen werden:
Ubuntu 22.04 LTS Jammy Jellyfish:
REPO_URL=https://download.opensuse.org/repositories/home:/uibmz:/opsi:/4.2:/stable/xUbuntu_22.04
REPO_KEY=/usr/local/share/keyrings/opsi.gpg
echo "deb [signed-by=$REPO_KEY] $REPO_URL/ /" > /etc/apt/sources.list.d/opsi.list
curl -fsSL $REPO_URL/Release.key | gpg --dearmor | sudo tee $REPO_KEY > /dev/nullUbuntu 20.04 LTS Focal Fossa:
REPO_URL=https://download.opensuse.org/repositories/home:/uibmz:/opsi:/4.2:/stable/xUbuntu_20.04
REPO_KEY=/usr/local/share/keyrings/opsi.gpg
echo "deb [signed-by=$REPO_KEY] $REPO_URL/ /" > /etc/apt/sources.list.d/opsi.list
curl -fsSL $REPO_URL/Release.key | gpg --dearmor | sudo tee $REPO_KEY > /dev/nullUbuntu 18.04 LTS Bionic Beaver:
REPO_URL=https://download.opensuse.org/repositories/home:/uibmz:/opsi:/4.2:/stable/xUbuntu_18.04
REPO_KEY=/usr/local/share/keyrings/opsi.gpg
echo "deb [signed-by=$REPO_KEY] $REPO_URL/ /" > /etc/apt/sources.list.d/opsi.list
curl -fsSL $REPO_URL/Release.key | gpg --dearmor | sudo tee $REPO_KEY > /dev/nullDebian 11 Bullseye:
REPO_URL=https://download.opensuse.org/repositories/home:/uibmz:/opsi:/4.2:/stable/Debian_11
REPO_KEY=/usr/local/share/keyrings/opsi.gpg
echo "deb [signed-by=$REPO_KEY] $REPO_URL/ /" > /etc/apt/sources.list.d/opsi.list
curl -fsSL $REPO_URL/Release.key | gpg --dearmor | sudo tee $REPO_KEY > /dev/nullDebian 10 Buster:
REPO_URL=https://download.opensuse.org/repositories/home:/uibmz:/opsi:/4.2:/stable/Debian_10
REPO_KEY=/usr/local/share/keyrings/opsi.gpg
echo "deb [signed-by=$REPO_KEY] $REPO_URL/ /" > /etc/apt/sources.list.d/opsi.list
curl -fsSL $REPO_URL/Release.key | gpg --dearmor | sudo tee $REPO_KEY > /dev/nullPrüfen Sie ob der Import erfolgreich war:
gpg /usr/local/share/keyrings/opsi.gpg 2>/dev/nullsollte unter anderem enthalten:
pub rsa2048 2017-09-30 [SC] [expires: 2023-11-09]
2E98F7B5A5B2C8FE7F609705D1F933E6D8361F81
uid home:uibmz:opsi OBS Project <home:uibmz:opsi@build.opensuse.org>Sofern für Ihren Internet-Zugang erforderlich, passen Sie die Datei /etc/apt/apt.conf an Ihre Netzwerkgegebenheiten an (richtigen Proxy eintragen oder Zeile auskommentieren / löschen).
Diese Datei können Sie mit einem beliebigen Texteditor editieren, bspw. mit 'midnight commander':
mcedit /etc/apt/apt.confStellen Sie vor Installation der opsi-Pakete sicher, dass ihr Server einen gültigen FQDN besitzt:
hostname -fDer ausgegebene FQDN muss mindestens zwei Punkte enthalten (siehe: [opsi-getting-started-requirements-software-dns-domainname]).
Führen Sie nun folgende Befehle aus um opsi auf dem Server zu installieren:
Single-Server-Setup:
apt update
apt install opsi-server-fullManuelles Setup:
apt update
apt install redis-server redis-timeseries grafana mariadb-server
systemctl daemon-reload
systemctl enable grafana-server
systemctl start grafana-server
apt install opsi-server
apt install opsi-windows-supportFalls Sie bei der Installation von opsi-tftp-hpa nach dem Tftp-Basisverzeichnis gefragt werden, beantworten Sie diese Frage mit /tftpboot.
Da Sie opsi auf einer existierenden Maschine eingespielt haben, gehen wir davon aus, dass Ihre Netzwerkkonfiguration korrekt ist.
Machen Sie daher mit dem Punkt [opsi-getting-started-installation-config] weiter.
Installation auf einem Univention Corporate Server (UCS)
| Beachten Sie unbedingt die Voraussetzungen und Vorbereitung! |
Die Installation auf einem Univention Corporate Server ist sowohl über das dort vorhandene App Center als auch auf klassischem Wege über die von uib gepflegten Repositories möglich.
Beides sind gleichwertige Installationsmöglichkeiten. Wir empfehlen pro Server nur jeweils eine davon zu verwenden. Werden neue Betriebssystempakete veröffentlicht, so stehen diese bei der Verwendung der uib-Repositories schneller zur Verfügung als über das App Center. Bei der Verwendung des App-Center wird der Wechsel auf eine neue UCS-Version (bspw. von UCS 4.4 nach UCS 5) vom Betriebssystem blockiert, bis alle installierten Apps unter der neuen Betriebssystemversion zur Verfügung stehen.
Im Rahmen von opsi 4.2 wurde der UCS-Support den anderen Distributionen angepasst. Die Funktion von opsi4ucs übernimmt ab opsi 4.2 das opsi-server Paket und dessen Varianten. Das opsi4ucs Paket existiert in opsi 4.2 als Transitionpaket, um die Migration von opsi 4.1 Installationen zu vereinfachen. Während des Upgradeprozesses wird das opsi4ucs Paket automatisch durch die opsi-server Pakete ersetzt.
Auf dem ersten opsi-Server in einer Umgebung wird das Backend zur Verwendung des vorhandenen MySQL-Servers konfiguriert. Alle nachfolgenden Server werden in opsi als Depots registriert werden.
Manuelle opsi-Installation unter UCS (ohne App-Center)
| Beachten Sie unbedingt die Voraussetzungen und Vorbereitung! |
Notwendige Vorbereitungen:
-
Samba muss konfiguriert sein. Für den Einsatz auf einem Server in der Rolle 'Member' muss
univention-sambaanstattunivention-samba4zum Einsatz kommen. -
univention-mariadboderunivention-mysqlmuss installiert sein -
Soll die Maschine auch als DHCP-Server eingesetzt werden, muss der Daemon dhcpd konfiguriert und am Laufen sein.
Die Installation von opsi ist möglich auf den Rollen 'Master', 'Backup', 'Slave' und 'Member'. Für die Installation auf einem 'Member' beachten Sie unbedingt Hinweise zur opsi-Installation auf einem UCS-Server in der Rolle 'Member'!
Die folgende Dokumentation geht von einer Installation auf der Rolle 'Master' mit Samba 4 aus.
|
Wird die Installation auf einem 'Slave' ausgeführt, muss dieser bereits gegenüber dem 'Master' gejoint und während der Grundinstallation Samba 4 installiert worden sein. Die UCS-Konfiguration wird überlicherweise auf dem 'Master' vorgenommen, während die Installation und Konfiguration von opsi auf dem 'Slave' geschieht. |
Die klassischen Installationsvariante mit dem Benutzer: 'pcpatch' mit der primären Gruppe 'pcpatch' kann unter UCS nicht eingehalten werden. Da Samba4 den grundlegenden Restriktionen von Active-Directory unterliegt, sind Gruppen mit der gleichen Bezeichnung wie User (wie in Unix/Linux üblich) nicht mehr erlaubt.
Aus diesem Grund wurde für UCS 3 die neue Konfigurationsdatei /etc/opsi/opsi.conf eingeführt, über welche gesteuert wird, wie die Gruppe für den Samba-Zugriff auf die Freigaben bestimmt wird. Seit UCS 3 wird über diese Datei der Gruppenname 'pcpatch' umbenannt und heißt von nun an: 'opsifileadmins'.
Das bedeutet, dass die User, die Zugriffsrechte für die Freigaben von opsi erhalten müssen (opsi-Paketierer) nicht Mitglied der Gruppe 'pcpatch', sondern Mitglied der Gruppe 'opsifileadmins' sein müssen. Diese Besonderheit gilt nur für UCS und unterscheidet sich von den anderen Distributionen und in weiterführenden Kapiteln der opsi-Dokumentationen. Unter UCS wird der User 'pcpatch' als vollwertiger Domänenbenutzer angelegt.
Nähere Informationen über diese neue Konfigurationsdatei können Sie dem Handbuch entnehmen.
-
Um opsi zu installieren, tragen Sie das entsprechende Repository ein:
Univention UCS 4.4:
REPO_URL=https://download.opensuse.org/repositories/home:/uibmz:/opsi:/4.2:/stable/Univention_4.4
REPO_KEY=/usr/local/share/keyrings/opsi.gpg
echo "deb [signed-by=$REPO_KEY] $REPO_URL/ /" > /etc/apt/sources.list.d/opsi.list
curl -fsSL $REPO_URL/Release.key | gpg --dearmor | sudo tee $REPO_KEY > /dev/nullUnivention UCS 5.0:
REPO_URL=https://download.opensuse.org/repositories/home:/uibmz:/opsi:/4.2:/stable/Univention_5.0
REPO_KEY=/usr/local/share/keyrings/opsi.gpg
echo "deb [signed-by=$REPO_KEY] $REPO_URL/ /" > /etc/apt/sources.list.d/opsi.list
curl -fsSL $REPO_URL/Release.key | gpg --dearmor | sudo tee $REPO_KEY > /dev/nullFür die Installation führen Sie nun folgende Befehle aus:
Single-Server-Setup:
univention-install opsi-server-fullManuelles Setup:
univention-install redis-server redis-timeseries grafana
systemctl daemon-reload
systemctl enable grafana-server
systemctl start grafana-server
univention-install opsi-serverIst die Rolle des Zielsystems eine andere als 'Master' oder 'Backup', muss nun noch das opsi4ucs Join-Skript ausgeführt werden:
univention-run-join-scriptsUnter der URL https://<servername>:4447 finden Sie nun einen Link zur opsi Management Oberfläche.
Um den opsi-Konfigurations-Editor verwenden zu können, muss ein Benutzer Mitglied der Gruppe opsiadmin-Gruppe sein. Die Gruppenzugehörigkeit eines Users kann über Univention-Admin bearbeitet werden. Der Benutzer Administrator wird während der Installation automatisch in diese Gruppe aufgenommen.
Abschliessend muss noch im UDM unter dem Punkt Freigaben für die 'opsi_depot' -Freigabe unter Erweiterte Einstellungen → Erweiterte Samba-Einstellungen: Die Option: 'follow symlinks' auf 'yes' gesetzt werden. Das gleiche sollte man am besten auch für die 'opsi_depot_rw' -Freigabe erledigen, damit später die Treiberintegration keine Probleme verursacht. Sollte sich das /var/lib/opsi/depot -Verzeichnis auf einer extra Partition oder Festplatte befinden, muss man noch zusätzlich für diese Freigaben die Option wide links auf 'yes' setzen.
Um sicher zu stellen, dass alle Einstellungen von opsi nun korrekt übernommen wurden, sollte man noch folgende Befehle ausführen:
opsi-setup --init-current-config
opsi-set-rights
systemctl restart opsiconfd.service
systemctl restart opsipxeconfd.serviceBei samba4 handelt es sich um einen zentralen Dienst, daher wird dieser nicht automatisch vom Paket neugestartet, sondern muss nachträglich manuell durchgeführt werden. Nach dem Neustart von samba kann es zu einer kleinen Verzögerung beim Zugriff auf die neuen Freigaben kommen, wir bitten dies zu berücksichtigen.
Da es keinen direkten Kontakt zwischen Univention-LDAP und dem opsi-Backend gibt, müssen alle Clients erst im LDAP über udm angelegt werden und danach nochmal mit opsi im opsi-System mit allen Informationen (insbesondere der MAC-Addresse) angelegt werden. Das Löschen des Clients im Univention-LDAP sorgt nicht dafür, dass der Client unter opsi auch gelöscht wird. Dieses Problem wird in LDAP-Daten nach opsi überführen genauer beleuchtet.
Da Sie opsi auf einer existierenden Maschine eingespielt haben, gehen wir davon aus, dass Ihre Netzwerkkonfiguration korrekt ist.
Machen Sie daher mit dem Punkt [opsi-getting-started-installation-config] weiter.
| Die verwendeten Unix-Befehle in den folgenden Kapiteln beziehen sich auf Debian-Systeme, Sie müssen sie evtl. durch die entsprechenden UCS-Befehle ersetzen. |
Hinweise zur opsi-Installation auf einem UCS-Server in der Rolle 'Member'
Die Installation von opsi auf einem Server in der Rolle 'Member' ist möglich.
Nach einer Installation muss sicher gestellt werden, dass der für den Depotzugriff verwendete Benutzer mitsamt Domäne aufgeführt ist.
Dazu muss der Hostparameter clientconfig.depot.user kontrolliert werden.
Ist die Domäne backstage, so muss der Wert backstage\pcpatch lauten. Lautet er memberserver\pcpatch, so muss der Wert korrigiert werden.
Das Setzen des Kennworts für den Benutzer pcpatch über opsi-admin scheitert auf Grund der fehlenden AD-Schreibberechtigungen eines 'Member'-Servers.
Daher muss die Änderung des Kennworts des technischen Benutzers pcpatch zusätzlich auf einem Server mit Schreibrechten im AD vorgenommen werden - ein 'Master', 'Backup' oder 'Slave'.
Konfiguration des PXE-Boot für Betriebssysteminstallationen
Wenn der PXE-Boot für die Betriebssysteminstallation eingesetzt werden soll, muss der DHCP-Dienst auf dem entsprechenden UCS-System umkonfiguriert werden. Hier gibt es zwei Besonderheiten, die UCS von den anderen unterstützten Distributionen unterscheidet.
-
Die Konfiguration wird nicht automatisch vorgenommen, da bei einer Installation von opsi in eine produktive UCS-Infrastruktur in der Regel schon diese Konfigurationen existieren.
-
Ist der opsi-tftpd-hpa so konfiguriert, dass er nicht wie sonst das Verzeichnis
/tftpbootals Basisverzeichnis nutzt, sondern/var/lib/univention-client-boot. Alle wichtigen Dateien vom opsi-Linux-Bootimage werden deshalb vom/tftpbootin das Basisverzeichnis verschobem. Dies hat den Nebeneffekt, dass die DHCP-Option: Filenamepxelinux.0stattlinux/pxelinux.0lauten muss.
Um die oben genannte Konfigurationen um zu setzen, muss im UCS-System eine Richtlinie erstellt werden. Diese Einstellung ist abhängig von den schon vorhandenen Richtlinien und müssen entsprechend umgesetzt werden. Wenn opsi auf einem UCS-Testsystem installiert wurde und keine Richtlinien entsprechend existieren, sollte erst geprüft werden ob der DHCP-Dienst installiert ist, wenn nicht muss das noch nachgeholt werden. Wenn der DHCP-Dienst schon installiert wurde, ist der einfachste Weg die Richtlinie in der UMC-Webschnittstelle (Univention Management Console) vom UCS-Server zu erstellen. Dazu wählt man den die Kategorie "Domäne" und darunter das Modul DHCP-Server. Als nächstes muss man den Service wählen (Bei einem Testsystem gibt es in der Regel nur einen Eintrag). In der folgenden Detailansicht wählt man den Menüpunkt Richtlinien. Die Richtlinie, die hier benötigt wird ist eine DHCP-Boot Richtlinie. Bei der Richtlinienkonfiguration wählt man nun den Defaulteintrag cn=default-settings (sollte der einzige Eintrag sein) und wählt bearbeiten. Unter Grundeinstellungen - DHCP Boot für die Option Bootserver die IP vom opsi-Server ein und bei Boot-Dateiname muss pxelinux.0 eingetragen werden.
| Wenn man die Richtlinie wie oben beschrieben setzt, gilt das für jedes Gerät, welches per DHCP von diesem Server bedient wird. Deshalb noch mal der Hinweis, dass diese Beschreibung nur für Evaluierer gedacht ist, die im Zuge von opsi auch ucs Testen. Bei Installationen in produktive UCS-Umgebungen sollte man diese Richtlinie nicht auf diese Weise setzen. |
Optional lassen sich diese Einstellungen auch auf der Konsole mit dem udm-Kommando erledigen. Nähere Informationen dazu entnehmen Sie bitte der entsprechenden UCS-Dokumentation.
LDAP-Daten nach opsi überführen
In einer opsi4ucs-Installation müssen die Windows-Clients erst im UDM angelegt werden und können erst im folgenden Schritt im opsi-configed erstellt werden. Änderungen von Clients im UDM werden nicht an opsi weitergegeben. Wenn ein Client zum Beispiel im LDAP eine neue Mac-Addresse bekommt, wird dies im opsi-System nicht bemerkt. Wenn man nun versucht ein Netboot-Produkt für diesen Client auf setup zu setzen, würde opsi die Bootkonfiguration mit der falschen Mac-Addresse im Bootsystem hinterlegen.
Die Lösung hierzu ist die Erweiterung 'opsi-directory-connector'. Weitere Informationen hierzu enthält das Handbuch.
Installation auf openSUSE oder Suse Linux Enterprise Server (SLES)
| Beachten Sie unbedingt die Voraussetzungen und Vorbereitung! |
Notwendige Vorbereitungen:
-
Samba muss installiert und konfiguriert sein.
-
mariadb-servermuss installiert sein. -
Soll die Maschine auch als DHCP-Server eingesetzt werden, muss der Daemon dhcpd konfiguriert und am Laufen sein.
Hinzufügen des opsi-Repositories per zypper:
openSUSE Leap 15.1:
zypper addrepo https://download.opensuse.org/repositories/home:uibmz:opsi:4.2:stable/openSUSE_Leap_15.1/home:uibmz:opsi:4.2:stable.repoopenSUSE Leap 15.2:
zypper addrepo https://download.opensuse.org/repositories/home:uibmz:opsi:4.2:stable/openSUSE_Leap_15.2/home:uibmz:opsi:4.2:stable.repoopenSUSE Leap 15.3:
zypper addrepo https://download.opensuse.org/repositories/home:uibmz:opsi:4.2:stable/openSUSE_Leap_15.3/home:uibmz:opsi:4.2:stable.repoSLES 15SP1:
zypper addrepo http://download.opensuse.org/repositories/home:uibmz:opsi:4.2:stable/SLE_15_SP1/home:uibmz:opsi:4.2:stable.repoSLES 15SP2:
zypper addrepo http://download.opensuse.org/repositories/home:uibmz:opsi:4.2:stable/SLE_15_SP2/home:uibmz:opsi:4.2:stable.repoSLES 15SP3:
zypper addrepo http://download.opensuse.org/repositories/home:uibmz:opsi:4.2:stable/SLE_15_SP3/home:uibmz:opsi:4.2:stable.repoNach dem Hinzufügen der Repositories kann die Installation gestartet werden:
Single-Server-Setup:
zypper refresh
Wollen Sie den Schlüssel (a)bweisen, ihm (t)emporär oder (i)mmer vertrauen? [a/t/i/?] (a): i
zypper -v install opsi-server-fullManuelles Setup:
zypper refresh
zypper install redis-server redis-timeseries grafana
systemctl daemon-reload
systemctl enable grafana-server
systemctl start grafana-server
zypper -v install opsi-server
zypper -v install opsi-windows-supportBitte stellen Sie sicher, daß Ihre Firewall-Konfiguration die folgenden Ports erlaubt:
-
tftp: 69/UDP
-
opsi: 4447/TCP und 4441/TCP
Falls Sie die Netzwerkkonfiguration mithilfe der Tools yast oder autoyast vorgenommen haben kann es sein, dass dieses Tool einen Eintrag in die Datei /etc/hosts einen Eintrag nach folgendem Muster angelegt hat:
127.0.0.2 <fqdn> <hostname>Falls Sie opsi die Konfiguration des DHCP Servers überlassen wollen muss dieser Eintrag auf die öffentliche IP-Adresse geändert werden, über die der Server erreichbar ist.
Machen Sie mit dem Punkt Konfigurieren des opsi-Servers weiter.
| Die verwendeten Unix-Befehle in den folgenden Kapiteln beziehen sich auf Debian-Systeme. Sie müssen sie durch die entsprechenden Suse-Befehle ersetzen. |
Installation auf CentOS oder Red Hat Enterprise Linux (RHEL)
Die Installation von opsi auf CentOS, Red Hat Enterprise Linux (RHEL), Alma Linux oder Rocky Linux unterscheidet sich nur durch das verwendete Repository.
| Beachten Sie unbedingt die Voraussetzungen und Vorbereitung! |
Im Fall von Red Hat Enterprise Linux müssen Sie sich beim Red Hat Network registrieren, um Zugriff auf alle benötigten Pakete in den Repositories von Red Hat zu haben:
subscription-manager register
subscription-manager attach --autoNotwendige Vorbereitungen:
-
Samba und Datenbankserver installieren:
yum install mariadb-server samba samba-client -
Samba und Datenbankserver konfigurieren:
systemctl start smb.service systemctl start nmb.service systemctl start mariadb.service systemctl enable smb.service systemctl enable nmb.service systemctl enable mariadb.service mysql_secure_installation -
Soll die Maschine auch als DHCP-Server eingesetzt werden, muss der Daemon dhcpd konfiguriert und am Laufen sein.
Hinzufügen des Repositories:
CentOS 8:
cd /etc/yum.repos.d/
wget https://download.opensuse.org/repositories/home:uibmz:opsi:4.2:stable/CentOS_8/home:uibmz:opsi:4.2:stable.repo
yum makecacheRHEL 8:
cd /etc/yum.repos.d/
wget https://download.opensuse.org/repositories/home:uibmz:opsi:4.2:stable/RHEL_8/home:uibmz:opsi:4.2:stable.repo
yum makecacheAlma 8:
cd /etc/yum.repos.d/
wget https://download.opensuse.org/repositories/home:uibmz:opsi:4.2:stable/AlmaLinux_8/home:uibmz:opsi:4.2:stable.repo
yum makecacheRocky 8:
cd /etc/yum.repos.d/
wget https://download.opensuse.org/repositories/home:uibmz:opsi:4.2:stable/RockyLinux_8/home:uibmz:opsi:4.2:stable.repo
yum makecacheNach dem Hinzufügen der Repositories kann die Installation gestartet werden:
Single-Server-Setup:
yum install opsi-server-fullManuelles Setup:
yum makecache
yum install redis-server redis-timeseries grafana.x86_64
systemctl daemon-reload
systemctl enable grafana-server
systemctl start grafana-server
yum install opsi-server
yum install opsi-windows-supportEs kann vorkommen, dass eine Nachfrage zum Importieren des GPG-Schlüssel des Repositories angezeigt wird. Die Meldung ähnelt der folgenden:
Importing GPG key 0xD8361F81 "home:uibmz OBS Project <home:uibmz@build.opensuse.org>" from http://download.opensuse.org/repositories/home:/uibmz:/opsi:/4.2:/stable/CentOS_8/repodata/repomd.xml.key
Is this ok [y/N]: yBitte beantworten Sie diese Nachfrage mit 'y'.
Bitte stellen Sie sicher, dass Ihre iptables- und SELinux-Konfiguration die folgenden Ports erlaubt:
-
tftp: 69/UDP
-
opsi: 4447/TCP und 4441/TCP
Da Sie opsi auf einer existierenden Maschine eingespielt haben, gehen wir davon aus, dass Ihre Netzwerkkonfiguration korrekt ist.
Machen Sie daher mit dem Punkt Konfigurieren des opsi-Servers weiter.
| Die verwendeten Unix-Befehle in den folgenden Kapiteln beziehen sich auf Debian-Systeme. Sie müssen sie durch die entsprechenden CentOS-/RHEL-/Alma-/Rocky-Befehle ersetzen. |