Einbindung eigener Software in die Softwareverteilung von opsi
Die Installation von Software erfolgt bei opsi durch den opsi-client-agent und insbesondere durch das Script gesteuerte Setup Programm opsi-script. Daher muss zu jedem opsi-Produkt ein opsi-script-Script erstellt werden. Danach werden dieses Script, die Installationsdateien und die Metadaten zu einem opsi-Produkt gepackt, welches sich schließlich auf dem opsi-Server installieren lässt.
Ein kleines Tutorial zur Erstellung eines opsi-script Scriptes
Einführung
Dieses Tutorial kann keine Schulung oder das Studium der Handbücher ersetzen. Es dient nur dazu eine Einführung zu bekommen. Daher als erstes der Verweis auf weiterführende Quellen:
Die uib GmbH bietet opsi-Schulungen in Mainz und Inhouse Schulungen an:
https://uib.de/de/support-schulung/schulung/
https://docs.opsi.org/opsi-docs-de/4.2/index.html
Besonders wichtig:
https://docs.opsi.org/opsi-docs-de/4.2/opsi-script-manual/opsi-script-manual.html
Auch zu finden über:
https://uib.de/de/opsi-dokumentation/dokumentationen/
Besonders wichtig:
opsi-script-reference-card und opsi-script-Handbuch
siehe https://forum.opsi.org
Methoden der nicht interaktiven Softwareinstallation bei Linux
Linux hat (im Gegensatz zu Windows) vergleichsweise stark standadisierte Paketformate und Installationsmetoden. Die Problematik liegt bei Linux in der Vielzahl von Distributionen, die sich wiederum in den Paketformaten und Installationsbefehlen unterscheiden. Im Kern gibt es folgende Varianten:
-
Installation eines Paketes aus einem Repository
-
Installation eines Paketes aus einer Datei (*.rpm, *.deb)
-
Installation mit einem Third-Party Installer
-
Installation aus dem Quellcode (make install)
In den ersten beiden Fällen ist eine unattended (also nicht interaktive) Installation kein Problem.
Häufig wird Linux Software in gepackten Formaten angeboten wie *.zip oder auch *.tgz.
Alle bisher genannten Varianten können per opsi-script direkt installiert werden, außer *.tgz welches vorher ausgepackt werden muß.
Struktur eines opsi-script Skripts
Im folgenden werden die wesentlichen Elemente eines opsi-script Skriptes an Beispielen für Windows erläutert.
Zunächst ein Beispiel für ein einfaches opsi-script-Skript:
[Actions]
WinBatch_tightvnc_silent_install
[WinBatch_tightvnc_silent_install]
"%ScriptPath%\tightvnc-1.3.9-setup.exe" /silentEin opsi-script-Skript besteht aus primären und sekundären Sektionen.
Sektionen werden, wie von ini-Dateien bekannt, mit einem Sektions-Namen in eckigen Klammern eingeleitet.
Die eigentlichen Arbeiten zur Software-Installation finden in den sekundären Sektionen statt,
die von den primären Sektionen aufgerufen werden.
Die sekundären Sektionen sind „Themen-spezifisch“ und verfügen jeweils über eine spezielle Syntax.
Der Sektionsname einer sekundären Sektion beginnt mit deren Typ, gefolgt von einem frei definierbaren Namen.
Im Beispiel ruft die primären Sektion [Actions] eine sekundäre Sektion [WinBatch_tightvnc_silent_install] auf.
Die sekundäre Sektion ist vom Typ WinBatch. Der Inhalt einer WinBatch-Sektion wird über die Windows-API ausgeführt.
In diesem Fall wird also das Setup-Programm tightvnc-1.3.9-setup.exe mit dem Parameter /silent gestartet.
Primäre Sektionen
- Actions/Aktionen
-
Die
[Actions]Sektion ist das eigentliche Hauptprogramm. Hier beginnt die Skript-Verarbeitung. - Sub-Sektionen
-
Programmabschnitte, die wiederholt benötigt werden, können in Sub-Sektionen (Unterprogramme) ausgelagert werden. Es besteht die Möglichkeit Sub-Sektionen in externe Dateien auszulagern.
Die primären Sektionen sind das Hauptprogramm in dem der Ablauf des Skripts gesteuert wird. Hierzu gibt es:
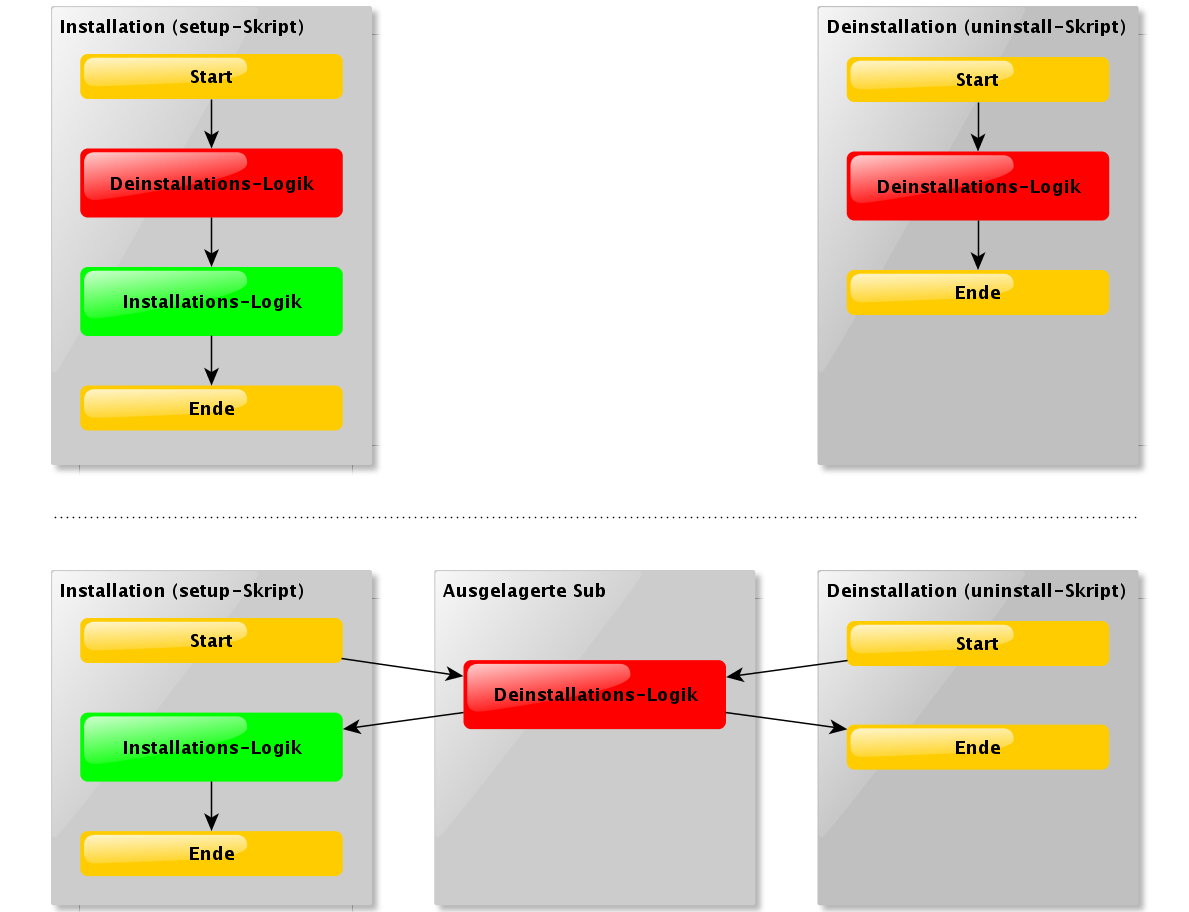
-
Variablen: Strings und Stringlisten
-
ifelseifelseendifAnweisungen -
forSchleifen über Stringlisten -
Funktionen
Wichtige sekundäre Sektionen
- Files
-
Datei-Operationen, wie:
-
kopieren (mit Versionskontrolle, rekursiv …)
-
löschen
-
Verzeichnisse anlegen
-
…
-
- WinBatch
-
Dient zum Aufrufen von Programmen über die Windows-API. Beispielsweise werden Aufrufe von Setup-Programmen im silent mode in diesen Sektionen durchgeführt.
- ShellScript
-
Der Inhalt dieser Sektion wird der Betriebssystemtypischen shell zur Ausführung übergeben. Diese shell ist bei Windows die
cmd.exe, bei Linux und bei macOS diebash. Hier können also normale Batch-Skripte abgelegt werden. - ExecWith
-
Der Inhalt dieser Sektionen wird einem externen Programm (Interpreter) zur Ausführung übergeben. Beispielsweise können über
ExecWithAutoIt-Skripte http://www.autoitscript.com direkt in das opsi-script-Skript integriert werden. - Registry
-
Die Registry-Sektionen dienen dem Bearbeiten der Registry.
- LinkFolder
-
LinkFolder-Sektionen dienen dem Erstellen und Entfernen von Verknüpfungen. Es können beispielsweise Verknüpfungen auf dem Desktop oder im Startmenü erstellt werden.
Globale Konstanten
Globale Konstanten sind Text-Platzhalter, die in primären und sekundären Sektionen eingesetzt werden können
und zur Laufzeit textuell durch ihre Werte ersetzt werden.
Über die Verwendung von Platzhaltern kann sichergestellt werden,
dass Pfade in unterschiedlichen Umgebungen (z.B. auf System mit unterschiedlichen Sprachen oder Betriebssystem-Versionen) richtig gesetzt sind.
Beispiele:
- %ProgramFiles32Dir%
-
c:\programme
- %Systemroot%
-
c:\windows
- %System%
-
c:\windows\system32
- %opsiTmpDir%
-
c:\
- %Scriptpath%
-
<Pfad zu laufenden Script>
Zweites Beispiel: tightvnc
Zur Erläuterung nun ein einfaches Script zur Installation von tightvnc. Eigentlich würde dieses Script mit dem Aufruf der Silent-Installation in der Winbatch-Sektion auskommen. Bei einer wiederholten Installation erscheint hier (wegen des Neustarts eines laufenden Services) jedoch ein interaktiver Dialog. Dieses Dialog-Fenster wird (so es auftaucht) mithilfe von AutoIt geschlossen.
[Actions]
Message "Installiere tightvnc 1.3.9 ..."
ExecWith_autoit_confirm "%ScriptPath%\autoit3.exe" WINST /letThemGo
WinBatch_tightvnc_silent_install
KillTask "autoit3.exe"
[WinBatch_tightvnc_silent_install]
"%ScriptPath%\tightvnc-1.3.9-setup.exe" /silent
[ExecWith_autoit_confirm]
; Wait for the confirm dialog which only appears if tightvnc was installed before as service
; Waiting for the window to appear
WinWait("Confirm")
; Activate (move focus to) window
WinActivate("Confirm")
; Choose answer no
Send("N")Elementare Befehle für primäre Sektionen
String-Variable
- Variablen-Deklaration
-
DefVar <variable name> [= <initial value>] - Variablen-Zuweisung
-
Set <variable name> = <value>
Beispiel:
DefVar $ProductId$
Set $ProductId$ = "firefox"oder
DefVar $ProductId$ = "firefox"
Stringvariablen werden in primären und sekundären Sektionen unterschiedlich behandelt.
In primären Sektionen sind Stringvariablen eigenständige Objekte.
Nur hier können sie deklariert und ihnen Werte zugewiesen werden.
Entsprechend ist die Verbindung von Variablen und Strings zu einem Stringausdruck mit einem Operator ""` durchzuführen. +
Beispiel: `"Installing " $ProductId$ +" …"In sekundären Sektionen werden Stringvariablen vor der Ausführung der Sektion durch den Inhalt der Variable ersetzt. Beispiel: "Installing $ProductId$ …"Dies ist zu beachten, wenn entsprechende Stringausdrücke per Cut&Paste im Skript kopiert werden. Der Vorteil dieser Konstruktion ist, dass in Sektionen die außerhalb des opsi-script ausgeführt werden (ShellScript / Execwith) problemlos mit opsi-script-Variablen gearbeitet werden kann. |
Message / ShowBitmap
Zur Textausgabe während der Installation:
Message <string>
Beispiel:
Message "Installing "+ $ProductId$ +" ..."Zur Ausgabe einer Grafik während der Installation:
ShowBitmap <filename> <subtitle>
Beispiel:
ShowBitmap "%ScriptPath%\python.png" "Python"if [elseif] [else] endif
Syntax:
if <condition>
;statement(s)
[elseif <condition>
;statement(s)]
[
else
;statement(s)
]
endifFunktionen
- HasMinimumSpace
-
Prüft auf freien Platz auf der Festplatte.
- FileExists
-
Prüft auf Existenz einer Datei oder eines Verzeichnisses.
Fehler, Logging und Kommentare
- Kommentarzeichen ';'
-
Zeilen, die mit einem Semikolon (';') beginnen, werden nicht interpretiert.
- Comment
-
Schreibt eine Kommentar-Meldung in die Log-Datei.
- LogError
-
Schreibt eine Fehlermeldung in die Log-Datei.
- IsFatalError
-
Bricht die Ausführung des laufenden Skriptes ab und meldet die Installation als gescheitert zurück.
Bedingung zur Ausführung
- requiredOpsiscriptVersion
-
gibt die (mindestens) benötigte opsi-script Version an.
Weitere wichtige opsi-script Funktionen
Einen Überblick über die opsi-script Funktionen gibt die Referencecard:
https://docs.opsi.org/opsi-docs-de/4.2/opsi-script-manual/reference-card.html
Eine detaillierte Dokumentation ist im opsi-script Handbuch zu finden:
https://docs.opsi.org/opsi-docs-de/4.2/opsi-script-manual/opsi-script-manual.html
Hier noch einige Hinweise auf besonders wichtige Elemente:
Stringlisten sind sehr mächtig, insbesondere zur Auswertung von Ausgaben externer Programme. Lesen Sie dazu die opsi-script-Dokus.
Neustart/Herunterfahren des Systems und Beendung des opsi-script.
-
ExitWindows /Reboot
Rechner-Neustart nach Abschluss des laufenden Skriptes. -
ExitWindows /ImmediateReboot
Sofortiger Neustart. -
ExitWindows /ImmediateLogout
Sofortige Beendigung der Skript-Bearbeitung und Beendung des opsi-script.
Für manche Produkte ist es erforderlich, Optionen zur Verfügung zu stellen. Diese werden zur Laufzeit Client-spezifisch ausgewertet. Wie solche Properties erstellt werden, ist im Kapitel Erstellen eines opsi-Produkt-Pakets beschrieben.
Der Zugriff auf die Werte der Properties geschieht über die Funktion GetProductProperty:
if GetProductProperty("example-property", "no") = "yes"
Files_copy_extra_files
endifSchreiben Sie Ihre Scripte in UTF-8 Encoding und setzen sie die Zeile
encoding=utf8
an den Anfang der Datei-
Spezielle Kommandos für Linux
-
GetOS // liefert: Linux or Windows_NT or MacOS [W/L/M]
-
getLinuxDistroType // liefert: debian or redhat or suse [L]
https://docs.opsi.org/opsi-docs-de/4.2/opsi-script-manual/prim-section.html#getLinuxDistroType -
getLinuxVersionMap [L]
https://docs.opsi.org/opsi-docs-de/4.2/opsi-script-manual/prim-section.html#getLinuxVersionMap
Eine Übersicht linuxspezifischer Kommandos in opsi-script findet sich hier:
https://docs.opsi.org/opsi-docs-de/4.2/opsi-script-manual/reference-card.html#opsi-script-rc-linux-specific
In den folgenden Kapiteln werden spezielle opsi Linux Befehle zur Installation von Software vorgestellt welche aus der opsi-script Library uib_lin_install stammen. Diese Dokumentation ist in Englisch, da sie direkt aus dem Quellcode automatisch generiert wurde.
Zum Verständnis zunächst ein Überblick über die unterschiedlichen Ansätze der Methoden:
-
Distributionsunabhängige Methoden:
-
cleanupPackageSystem -
installupdates
-
-
Installation von einem oder mehreren Paketen aus online Repos für eine spezifische Distribution
Soll nur ein Paket installiert werden, so ist in dem Aufrufen statt $packagelist$, zu verwenden:createStringList(<package name>)
Die Paketnamen in der Liste müssen zur Distribution / Version passen.-
debinstall($packagelist$ : stringlist) : string //since 4.12.4 [L]
-
redinstall($packagelist$ : stringlist) : string //since 4.12.4 [L]
-
suseinstall($packagelist$ : stringlist) : string //since 4.12.4 [L]
-
ucsinstall($packagelist$ : stringlist) : string //since 4.12.4 [L]
-
-
Installation / Deinstallation von einem oder mehren Paketen für eine bekannte Distribution / Version (d.h. Paketnamen müssen passen).
Der notwendige Befehl wird anhand der Distribution ermittelt.-
genericLinInstall($packagelist$ : stringlist) : string
-
linuxRemoveOnePackage($packagename$ : string) : string
-
linuxInstallOneFile($packagefile$ : string) : string
-
-
Installation / check / deinstallation von einem Paket aus online Repos für unterschiedliche Distributionen / Versionen, weswegen das Paket auch unterschiedliche Namen haben kann.
D.h. es wird davon ausgegangen, das die Paketnamen in der Liste alles pseudonyme für das selbe Paket sind aber für unterschiedliche Versionen bzw. Distributionen. Der notwendige Befehl wird anhand der Distribution ermittelt.-
linuxInstallOneOf($packagelist$ : stringlist) : string
-
isOneInstalled($packagelist$ : stringlist) : string
-
linuxRemoveOneOf($packagelist$ : stringlist) : string
-
opsi Library uib_lin_install.opsiscript
Local Function cleanupPackageSystem
- Definition
-
cleanupPackageSystem() : void - Description
-
reads repo list und try to repair well known problems should be called after modifying the repo list or after failed installs
-
Returns: nothing
-
OnError: error counter increased ; Error messages in the log
-
Author: Detlef Oertel
-
Date: 19.08.2020
-
Example:
[Actions]
importlib "uib_lin_install"
DefStringlist $packages$
DefVar $installresult$
DefStringlist $errorList$
DefVar $fatal_error$
DefVar $result_string$
comment "update and clean package system"
cleanupPackageSystem()
comment "install pending updates"
set $result_string$ = installupdates()
comment "install new needed packages"
set $packages$ = CreateStringlist("lsb-release","cifs-utils","xterm", "dnsutils","lsof","openssl","pkg-config","desktop-file-utils","libnotify-bin","libgtk2.0-0")
comment "if we are on debian / ubuntu we can use debinstall()"
set $installresult$ = debinstall($packages$)
if not(stringtobool($installresult$))
if waitForPackageLock("300", "false")
comment "we got the package lock."
else
LogError "could not get Package Lock"
endif
cleanupPackageSystem()
set $installresult$ = debinstall($packages$)
if not(stringtobool($installresult$))
LogError "failed dependent packages"
Message "failed dependent packages"
;isFatalError "failed dependent packages"
set $fatal_error$ = "true"
setloglevel = 6
set $errorList$ = addtolist($errorList$, " failed dependent_packages")
endif
endifLocal Function installupdates
- Definition
-
installupdates() : string - Description
-
try to install pending updates from the known repsitories should be called after modifying the repo list or after failed installs
-
Returns: nothing
-
OnError: Returns string "false"; error counter increased ; Error messages in the log
-
Author: Detlef Oertel
-
Date: 19.08.2020
-
Example:
see: cleanupPackageSystem()Local Function runCommandWithList
- Definition
-
runCommandWithList($command$ : string, $list$ : stringlist) : string - Description
-
-
Parameter:
$command$-
Type:
String- Calltype:CallByValue
-
-
Parameter:
$list$-
Type:
Stringlist- Calltype:CallByValue
-
-
Local Function debinstall
- Definition
-
debinstall($packagelist$ : stringlist) : string - Description
-
try to install the packages given by $packagelist$
-
Parameter:
$packagelist$-
Type:
Stringlist- Calltype:CallByValue -
Parameter
$packagelist$Description:
stringlist with packages to install
-
-
Returns: Returns string "true" if all is ok
-
OnError: Returns string "false"; error counter increased ; Error messages in the log
-
References: Local Function cleanupPackageSystem,
Local Function installupdates,
Local Function redinstall,
Local Function suseinstall,
Local Function ucsinstall -
Author: Detlef Oertel
-
Date: 09.02.2022
-
Example:
see: cleanupPackageSystem()Local Function redinstall
- Definition
-
redinstall($packagelist$ : stringlist) : string - Description
-
try to install the packages given by $packagelist$
-
Parameter:
$packagelist$-
Type:
Stringlist- Calltype:CallByValue -
Parameter
$packagelist$Description:
stringlist with packages to install
-
-
Returns: Returns string "true" if all is ok
-
OnError: Returns string "false"; error counter increased ; Error messages in the log
-
References: Local Function cleanupPackageSystem,
Local Function installupdates,
Local Function debinstall,
Local Function suseinstall,
Local Function ucsinstall -
Author: Detlef Oertel
-
Date: 19.08.2020
-
Example:
see: cleanupPackageSystem()Local Function suseinstall
- Definition
-
suseinstall($packagelist$ : stringlist) : string - Description
-
try to install the packages given by $packagelist$
-
Parameter:
$packagelist$-
Type:
Stringlist- Calltype:CallByValue -
Parameter
$packagelist$Description:
stringlist with packages to install
-
-
Returns: Returns string "true" if all is ok
-
OnError: Returns string "false"; error counter increased ; Error messages in the log
-
References: Local Function cleanupPackageSystem,
Local Function installupdates,
Local Function debinstall,
Local Function redinstall,
Local Function ucsinstall -
Author: Detlef Oertel
-
Date: 19.08.2020
-
Example:
see: cleanupPackageSystem()Local Function ucsinstall
- Definition
-
ucsinstall($packagelist$ : stringlist) : string - Description
-
try to install the packages given by $packagelist$
-
Parameter:
$packagelist$-
Type:
Stringlist- Calltype:CallByValue -
Parameter
$packagelist$Description:
stringlist with packages to install
-
-
Returns: Returns string "true" if all is ok
-
OnError: Returns string "false"; error counter increased ; Error messages in the log
-
References: Local Function cleanupPackageSystem,
Local Function installupdates,+ Local Function debinstall,
Local Function redinstall,
Local Function suseinstall -
Author: Detlef Oertel
-
Date: 19.08.2020
-
Example:
see: cleanupPackageSystem()Local Function genericLinInstall
- Definition
-
genericLinInstall($packagelist$ : stringlist) : string - Description
-
try to determine the Linux familily and try to install the packages given by $packagelist$
-
Parameter:
$packagelist$-
Type:
Stringlist- Calltype:CallByValue -
Parameter
$packagelist$Description:
stringlist with packages to install
-
-
Returns: Returns string "true" if all is ok
-
OnError: Returns string "false"; error counter increased ; Error messages in the log
-
References: Local Function cleanupPackageSystem,
Local Function installupdates,
Local Function debinstall,
Local Function redinstall,
Local Function suseinstall -
Author: Detlef Oertel
-
Date: 08.03.2021
-
Example:
see: cleanupPackageSystem()Local Function linuxInstallOneOf
- Definition
-
linuxInstallOneOf($packagelist$ : stringlist) : string - Description
-
try to install any package given by $packagelist$ This can be used specifying a package with different names for different linux distributions.
-
Parameter:
$packagelist$-
Type:
Stringlist- Calltype:CallByValue -
Parameter
$packagelist$Description:
stringlist with packages to install
-
-
Returns: Returns string 'True' if one package was successfully installed
-
OnError: Returns string 'False'
-
References: Local Function isOneInstalled,
Local Function getLinuxCommand -
Author: Nils Doerrer
-
Date: 16.11.2020
-
Example:
[Actions]
importlib "uib_lin_install"
if isOneInstalled(createStringList("lsusb", "usbutils")) = "False"
message "installing lsusb or usbutils"
set $success$ = linuxInstallOneOf(createStringList("lsusb", "usbutils"))
endifLocal Function isOneInstalled
- Definition
-
isOneInstalled($packagelist$ : stringlist) : string - Description
-
check for installation status and return if any of $packagelist$ exists This can be used to check a package with different names for different linux distributions.
-
Parameter:
$packagelist$-
Type:
Stringlist- Calltype:CallByValue -
Parameter
$packagelist$Description:
stringlist with packages to check
-
-
Returns: Returns string 'True' if one specified package is installed
-
OnError: Returns string 'False'
-
References: Local Function linuxInstallOneOf,
Local Function getLinuxCommand -
Author: Nils Doerrer
-
Date: 16.11.2020
-
Local Function getLinuxCommand
- Definition
-
getLinuxCommand($type$ : string) : string - Description
-
Determine package manager and return command.
-
Parameter:
$type$-
Type:
String- Calltype:CallByValue -
Parameter
$type$Description:
type of desired command 'install','check', 'localpackage'
-
-
Returns: Package manager command according to type
-
OnError: Returns string 'False'
-
References: Local Function linuxInstallOneOf,
Local Function isOneInstalled -
Author: Nils Doerrer, Detlef Oertel
-
Date: 14.01.2021
-
Local Function getLinuxCommandAgnostic
- Definition
-
getLinuxCommandAgnostic($type$ : string) : string - Description
-
Determine package manager and return command.
-
Parameter:
$type$-
Type:
String- Calltype:CallByValue -
Parameter
$type$Description:
type of desired command 'install' or 'check'
-
-
Returns: Package manager command according to type
-
OnError: Returns string 'False'
-
References: Local Function linuxInstallOneOf,
Local Function isOneInstalled,
Local Function getLinuxCommand -
Author: Nils Doerrer
-
Date: 16.11.2020
-
Local Function linuxInstallOneFile
- Definition
-
linuxInstallOneFile($packagefile$ : string) : string - Description
-
try to install the local file package given by $packagefile$ This can be used specifying a package with different names for different linux distributions.
-
Parameter:
$packagefile$-
Type:
String- Calltype:CallByValue
-
-
Returns: Returns string '0' if one package was successfully installed
-
OnError: Returns string '-1'
-
References: Local Function isOneInstalled,
Local Function getLinuxCommand -
Author: Detlef Oertel
-
Date: 08.02.2021
-
Example:
[Actions]
importlib "uib_lin_install"
if if "0" = linuxInstallOneFile("/tmp/dummy.deb")
comment "success"
endifLocal Function linuxRemoveOnePackage
- Definition
-
linuxRemoveOnePackage($packagename$ : string) : string - Description
-
try to remove the package given by $packagename$ This can be used specifying a package with different names for different linux distributions.
-
Parameter:
$packagename$-
Type:
String- Calltype:CallByValue -
Parameter
$packagename$Description:
string with the name of a package to remove
-
-
Returns: Returns string '0' if package was successfully removed or was not installed
-
OnError: Returns string '-1'
-
References: Local Function isOneInstalled,
Local Function getLinuxCommand -
Author: Detlef Oertel
-
Date: 08.02.2021
-
Example:
[Actions]
importlib "uib_lin_install"
if "0" = linuxRemoveOnePackage("dummy")
comment "success"
endifLocal Function linuxRemoveOneOf
- Definition
-
linuxRemoveOneOf($packagelist$ : stringlist) : string - Description
-
try to remove any package given by $packagelist$ This can be used specifying a package with different names for different linux distributions.
-
Parameter:
$packagelist$-
Type:
Stringlist- Calltype:CallByValue -
Parameter
$packagelist$Description:
stringlist with packages to install
-
-
Returns: Returns string 'True' if one package was successfully installed
-
OnError: Returns string 'False'
-
References: Local Function isOneInstalled,
Local Function getLinuxCommand -
Author: Nils Doerrer, Detlef Oertel
-
Date: 16.11.2020
-
Example:
[Actions]
importlib "uib_lin_install"
if isOneInstalled(createStringList("lsusb", "usbutils")) = "True"
message "installing lsusb or usbutils"
set $success$ = linuxRemoveOneOf(createStringList("lsusb", "usbutils"))
endifBeispiel: Linux-Template l-opsi-template
Dieses Template können Sie sich mit dem opsi-setup-detector erstellen.
declarations.opsiinc: Variablen-Deklaration/Declaration of Variables; ----------------------------------------------------------------
; This is a opsi-script file.
; See https://opsi.org https://uib.de
; This code was originally created by opsi-setup-detector 4.2.2.3
; ----------------------------------------------------------------
encoding=utf8
; -------------------------------------
; include file for opsi-setup-detector products
; Define all variables here
;---------------------------
DefVar $arch$
DefVar $errorstring$
DefVar $exitcode$
DefVar $iconfile$
DefVar $installerSourceDir$
DefVar $installCommand$
DefVar $installSuccess$
DefVar $installdir$
DefVar $installdir1$
DefVar $installdir2$
DefVar $installerfile$
DefVar $minimumspace$
DefVar $oldProgFound$
DefVar $os$
DefVar $osshort$
DefVar $ProdVersion$
DefVar $productid$
DefVar $targetfile$
DefVar $tmpstr$
DefVar $PackageName$
DefStringList $ListOfPackageNames$
DefVar $targetprogram$setup.opsiscript: Installations-Skript/Script for Installation; ----------------------------------------------------------------
; This is a opsi-script file.
; See https://opsi.org https://uib.de
; This code was originally created by opsi-setup-detector 4.2.2.3
; ----------------------------------------------------------------
encoding=utf8
[Actions]
requiredOpsiscriptVersion >= "4.12.4.23"
importlib "uib_exitcode.opsiscript"
importlib "osd-lib.opsiscript"
importlib "uib_lin_install.opsiscript"
; All variables are defined here:
include_insert "declarations.opsiinc"
; ----------------------------------------------------------------
; Please edit the following values:
; ----------------------------------------------------------------
; $ProductId$ is the name of the product in opsi, only lower letters, no umlauts, no white spaces, use '-' as a separator
Set $ProductId$ = "l-opsi-template"
; the path were we find the product after the installation
; enter here names of the package at the supported Distributions / Versions
Set $ListOfPackageNames$ = CreateStringList("<packagename>")
; ----------------------------------------------------------------
Message "Installing " + $ProductId$ + " ..."
set $OS$ = GetOS
if not(($OS$ = "linux"))
logError "Installation aborted: wrong OS version: only linux"
isFatalError "wrong OS"
endif
comment "Show product picture"
ShowBitmap "%ScriptPath%\" + $ProductId$ + ".png" $ProductId$
set $installerSourceDir$ = ""
comment "Start setup "
ChangeDirectory $installerSourceDir$
;----------------------------------------------
cleanupPackageSystem()
;----------------------------------------------
; To create a new repo: described in the opsi-script manual (Linux)
;
; install a package from a existing repo:
; set $installSuccess$ = linuxInstallOneOf($ListOfPackageNames$)
; set $exitcode$ = boolToGenericExitcode($installSuccess$)
;
; install a deb/rpm file:
; Belongs on the distribution. tyr to analyze with opsi-setup-detector
;----------------------------------------------
cleanupPackageSystem()
;----------------------------------------------
if "true" = isGenericExitcodeFatal($exitcode$, "true", $ErrorString$ )
LogError $ErrorString$
isfatalerror $ErrorString$
else
Comment $ErrorString$
endif
comment "Copy files"
Files_install
[Files_install]
; Example of recursively copying some files into the installation directory:
;
; copy -s "%ScriptPath%\files\*.*" "$InstallDir$"
; ----------------------------------------------------------------
; ----------------------------------------------------------------delinc.opsiinc: Deinstallations-Skript (Include)/Script for Deinstallation (Include); ----------------------------------------------------------------
; This is a opsi-script file.
; See https://opsi.org https://uib.de
; This code was originally created by opsi-setup-detector 4.2.2.3
; ----------------------------------------------------------------
encoding=utf8
comment "Start the Uninstall check:"
set $oldProgFound$ = "false"
if stringToBool(isOneInstalled(CreateStringlist('<packageId>')))
set $oldProgFound$ = "true"
endif
if $oldProgFound$ = "true"
Message "Uninstalling " + $ProductId$ + " ..."
comment "Start uninstall program"
ChangeDirectory "%SCRIPTPATH%\files1"
;----------------------------------------------
; Delete an installed OS package out of a list of names:
; set $installSuccess$ = linuxRemoveOneOf('list of packageIDs')
; set $exitcode$ = boolToGenericExitcode($installSuccess$)
;
; Delete one installed OS package with a known name:
; set $exitcode$ = linuxRemoveOnePackage('<packageId>')
;----------------------------------------------
if "true" = isGenericExitcodeFatal($exitcode$, "true", $ErrorString$ )
LogError $ErrorString$
isfatalerror $ErrorString$
else
Comment $ErrorString$
endif
endif
;----------------------------------------------uninstall.opsiscript: Deinstallations-Skript/Script for Deinstallation; ----------------------------------------------------------------
; This is a opsi-script file.
; See https://opsi.org https://uib.de
; This code was originally created by opsi-setup-detector 4.2.2.3
; ----------------------------------------------------------------
encoding=utf8
[Actions]
requiredOpsiscriptVersion >= "4.12.4.23"
importlib "uib_exitcode.opsiscript"
importlib "osd-lib.opsiscript"
importlib "uib_lin_install.opsiscript"
; All variables are defined here:
include_insert "declarations.opsiinc"
; ----------------------------------------------------------------
; Please edit the following values:
; ----------------------------------------------------------------
; $ProductId$ is the name of the product in opsi, only lower letters, no umlauts, no white spaces, use '-' as a separator
Set $ProductId$ = "l-opsi-template"
; the path were we find the product after the installation
Set $InstallDir$ = "<none>"
; enter here names of the package at the supported Distributions / Versions
Set $ListOfPackageNames$ = CreateStringList("<packagename>")
; ----------------------------------------------------------------
Message "Uninstalling " + $ProductId$ + " ..."
set $OS$ = GetOS
if not(($OS$ = "linux"))
logError "Installation aborted: wrong OS version: only linux"
isFatalError "wrong OS"
endif
comment "Show product picture"
ShowBitmap "%ScriptPath%\" + $ProductId$ + ".png" $ProductId$
if FileExists("%ScriptPath%\delinc.opsiinc")
comment "Start uninstall part"
include_insert "%ScriptPath%\delinc.opsiinc"
endifErstellen eines opsi-Produkt-Pakets
Installation des opsi PackageBuilder
Den opsi PackageBuilder gibt es derzeit für Windows, Linux und MacOS.
Die Installations-Dateien / Pakete des opsi PackageBuilder finden Sie hier:
https://forum.opsi.org/viewtopic.php?p=32473#p32473
Dort findet sich im oberen Teil die Links auf die Installationspakete für Windows, Linux und MacOS.
Der opsi PackageBuilder kommt nicht von 'uib' sondern aus der opsi-community von Holger Pandel (Danke!).
Der opsi PackageBuilder unterliegt einer OpenSource Lizenz:
https://github.com/pandel/opsiPackageBuilder/blob/master/LICENSE_DE
Der opsi PackageBuilder hat eine eigene Dokumentation welche mit installiert wird.
Sie können den opsi PackageBuilder auch per opsi installieren:
Das Paket opsipackagebuilder_wlm gehört zu den opsi Standardprodukten und sollte auf Ihrem opsi-server installiert sein. Falls nicht, mit:
opsi-package-updater install opsipackagebuilder_wlmkönnen Sie es auf dem opsi-server installieren.
Installation des opsi-setup-detector
Den opsi-setup-detector gibt es derzeit für Windows, Linux und MacOS.
Sie können den opsi-setup-detector per opsi installieren:
Das Paket opsi-setup-detector gehört zu den opsi Standardprodukten und sollte auf Ihrem opsi-server installiert sein. Falls nicht, mit:
opsi-package-updater install opsi-setup-detectorkönnen Sie es auf dem opsi-server installieren.
Ein Setup-Programm um den opsi-setup-detector auf Windows auch ohne opsi zu installieren, finden sie unter :
https://download.uib.de/opsi4.2/misc/helper/
Die Basis Funktionalität des opsi-setup-detector auf den unterschiedlichen Betriebssystemen ist gleich. Bei der Analyse einer Installationsdatei werden aber eventuell Hilfprogramme aufgerufen, welche nicht überall verfügbar bzw. lauffähig sind.
-
Genauere Analyse von Inno-Setups verwendet innounpack.exe unter Windows.
-
Genauere Analyse von wix-setups verwendet dark.exe unter Windows.
-
.debbzw..rpmDateien werden mit den entsprechenden Linux Werkzeugen analysiert.
Das opsi-Produkt opsi-setup-detector hat eine Abhängigkeit zu dem opsi-Produkt opsipackagebuilder_wlm. Der opsi-setup-detector verwendet den opsi PackageBuilder wenn vorhanden, funktioniert in weiten Teilen aber auch ohne. Die Installation des opsi PackageBuilder ist aber empfohlen.
Installation des opsi-logviewer
Den opsi-logviewer gibt es derzeit für Windows, Linux und MacOS.
Der opsi-logviewer ist ein Teil des opsi-configed Pakets, daher muss dieses installiert werden.
Sie können den opsi-configed per opsi installieren:
Das Paket opsi-configed gehört zu den opsi Standardprodukten und sollte auf Ihrem opsi-server installiert sein. Falls nicht, mit:
opsi-package-updater install opsi-configedkönnen Sie es auf dem opsi-server installieren.
Eine ausführbare Version des opsi-configed für Windows / Linux / MacOS finden sie unter :
https://download.uib.de/opsi4.2/stable/misc/
Opsi-setup-detector: Start und notwendige Konfigurationen
Der opsi-setup-detector kann gestartet werden aus der Programm Menü und findet sich dort unter opsi.org. Der opsi-setup-detector wird unter Windows auch in das Kontextmenü des Explorers eingebunden, um so per Rechte Maustaste Setup-Programm direkt zur Analyse aufrufen zu können.
Opsi-setup-detector: Notwendige Konfigurationen
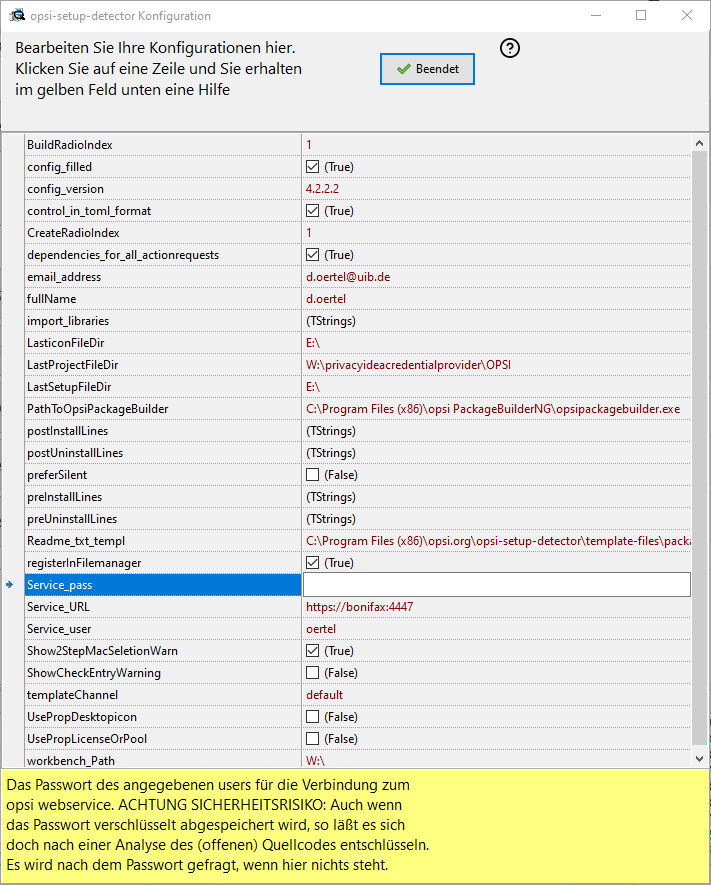
Nach dem erstmaligen Start des opsi-setup-detector erscheint ein Konfigurationsmaske. Hier sind die folgenden Angaben erforderlich:
-
fullname : (Wird verwendet für Einträge in die changelog.txt)
-
email_address (Wird verwendet für Einträge in die changelog.txt)
-
workbench_path : Pfad zum Verzeichnis in dem die opsi-Pakete erstellt werden sollen. Dies ist idealerweise der Pfad zu der Stelle an der die
opsi_workbenchIhres opsi-servers gemountet ist.
Optional: Verbindungsdaten zu dem opsi-webservice:
-
Service_URL :Die URL des opsi webservice (wie: https://<opsi-server>:4447)
-
Service_user : Der user name für die Verbindung zum opsi Webservice
-
Service_pass : Das Passwort des angegebenen users für die Verbindung zum opsi webservice.
ACHTUNG SICHERHEITSRISIKO: Auch wenn das Passwort verschlüsselt abgespeichert wird, so läßt es sich doch nach einer Analyse des (offenen) Quellcodes entschlüsseln. Es wird nach dem Passwort gefragt, wenn hier nichts steht.
Optional:
-
control_in_toml_format : Control Datei im TOML Format erzeugen ?
Hierfür wird mind. opsi 4.3 benötigt.
Gibt es eine control.toml, so ist diese maßgeblich und muss gepflegt werden. -
dependencies_for_all_actionrequests : Sollen Abhängigkeiten auch für andere Actionrequests (ausser 'setup') erlaubt sein ?
Für 'true' ist opsi 4.3 Voraussetzung.
Nur sehr vorsichtig verwenden.
Alle Details zur Konfiguration finden Sie hier:
https://docs.opsi.org/opsi-docs-de/4.2/manual/modules/setup-detector.html#opsi-setup-detector-configuration
Opsi-setup-detector Online Hilfe

Über diese Fragezeichen Icon können Sie die allgemeine bzw. Kontext bezogene Online Hilfe aufrufen.
Opsi-setup-detector start page
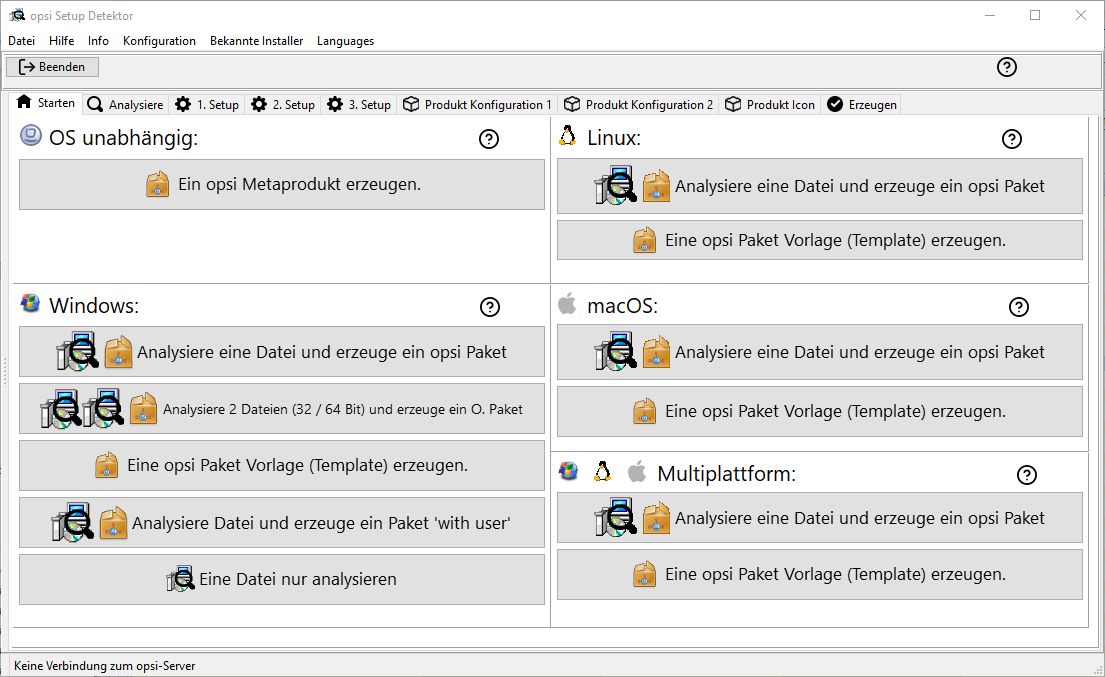
Auf der Startseite wählen Sie die gewünschte Aufgabe und folgen den Dialogen bzw. wählen den Button 'Nächster Schritt'.
Die angebotenen Aufgaben sind gruppiert nach:
-
OS unabhängig
-
Windows
-
Linux
-
MacOS
-
Multiplattform
Die Angebotenen Aufgaben für Linux:
-
Analysiere einzelne Linux Installer-Datei und erzeuge ein opsi Paket
Hier wird von einer Installer-Datei ausgegangen und der gesamte Ablauf bis zur Erzeugung eines opsi-Paketes durchlaufen. Dieser Prozess ist im nächsten Kapitel beschrieben. -
Eine opsi Paketvorlage (Template) für Linux erzeugen
Dieser Punkt fragt nicht nach einer Installer-Datei, sondern erstellt ein Template analog dem opsi-Produktopsi-templatenur das hier die Angaben aus der Produktkonfiguration bereits übernommen werden.
Die nun folgenden Screenshots zeigen zwar die Verwendung von Windows-Installer Dateien, sie sehen aber analog aus bei der Verwendung von Linux Installer Dateien wie *.deb, *.rpm.
opsi-setup-detector: Analysiere eine Datei und erzeuge ein opsi Paket
Im folgenden wird der Ablauf anhand des Punktes Analysiere eine Datei und erzeuge ein opsi Paket erläutert.
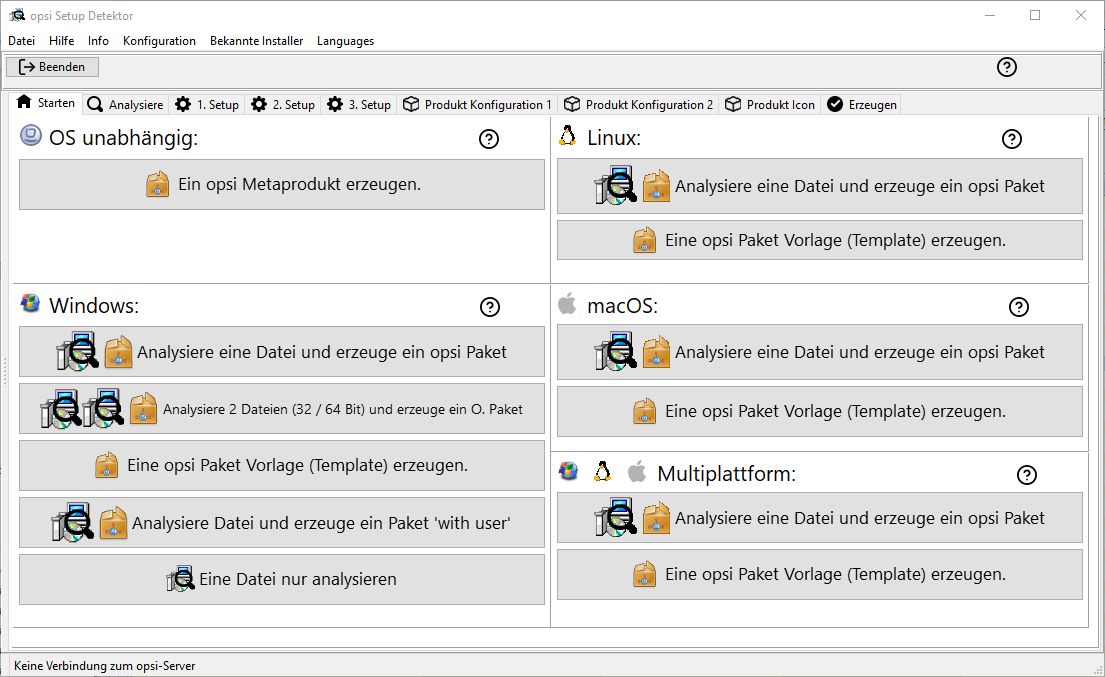
Nach der Auswahl der Aufgabe erscheint ein Dateiauswahl-Dialog zur Auswahl der zu analysierenden Setup Datei. Nach der Auswahl beginnt direkt die Analyse.
opsi-setup-detector: Analyse
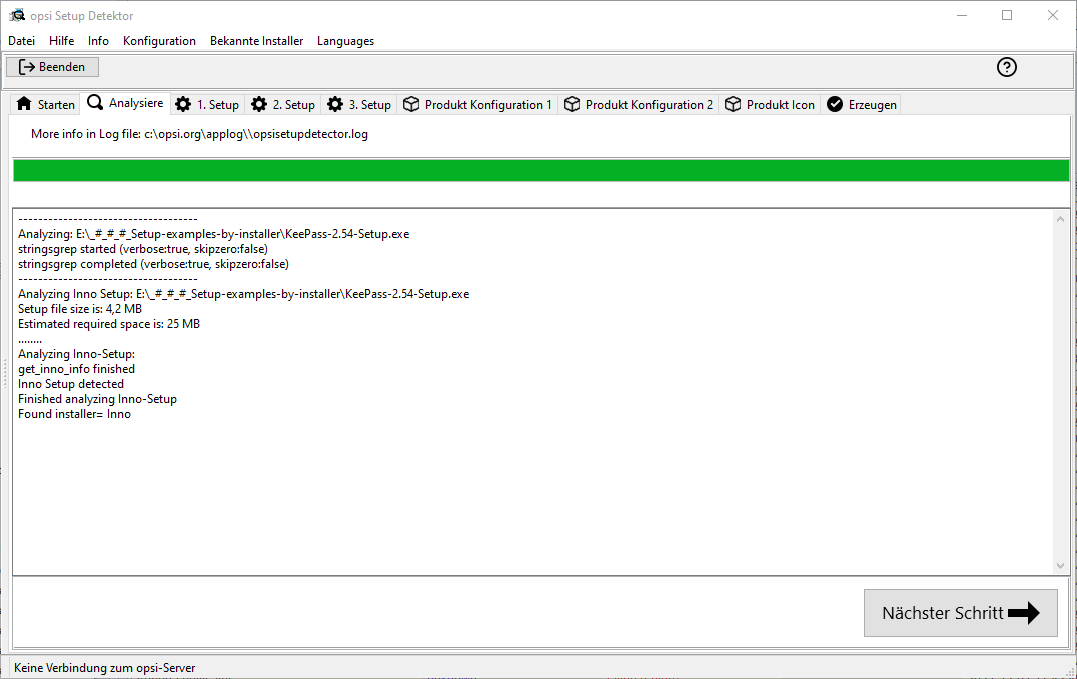
War die Analyse nicht erfolgreich, endet sie hier mit Sorry unknown Installer.
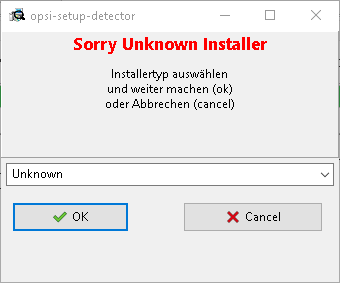
In diesem Dialog kann gewählt werden, ob die Erzeugung abgebrochen wird, oder ob die Erzeugung nach dem Muster eines wählbaren bekannten Installerstyps fortgesetzt werden soll.
Bei einer erfolgreichen Analyse wird direkt zum Ergebnis gewechselt.
opsi-setup-detector: Ergebnis der Analyse
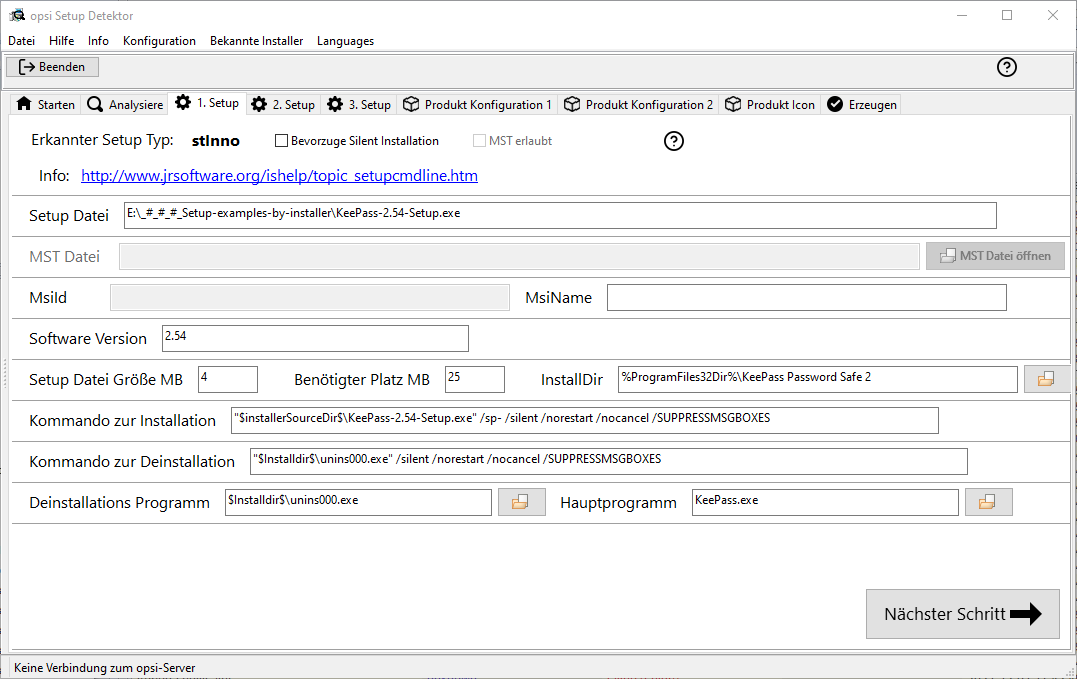
-
Erkannter Setup Typ: Typ des erkannten Installer
-
Bevorzuge Silent Installation:
Wird (wenn möglich) eine 'silent' Installation einer 'unattended' vorgezogen. -
MST erlaubt: Sollen auch zusätzliche 'mst' Dateien verwendet werden ? (Nur bei msi)
-
Hilfe anzeigen: image::osd_help-circle20.png["Hilfe anzeigen", pdfwidth=10%]
-
Info Link mit Infos zum Installer
-
Setup Datei: Pfad und Name der analysierten Setup-Datei
-
MST Datei: Bei MSI-Installern oder Installern welche MSI enthalten, kann hier eine MST-Datei angegeben werden welche in den MSI Aufruf integriert wird.
-
MsiId: Bei MSI-Installern oder Installern welche MSI enthalten, der MSI-Produktcode
-
MsiName: Bei MSI-Installern oder Installern welche MSI enthalten, der MSI-Produktname welcher in der Registry als 'Displayname' hinterlegt wird.
-
Software Version: Die Version der zu installierenden Software soweit ermittelbar
-
Setup Datei Größe MB: Größe der Setup Datei in MB
-
Benötigter Platz MB: Dieser Wert ist eine Schätzung aus sechsmal die Größe der Setup-Datei und kann gegebenenfalls angepasst werden
-
InstallDir: Soweit erkannt das Verzeichnis in das die Software installiert werden wird.
Wenn nicht korrekt erkannt, so kann über den Auswahlbutton rechts neben dem Feld das Verzeichnis gewählt werden. (Wenn das Produkt bereits auf dem Rechner installiert ist.)
Pfade wie 'C:\program Files' bzw. 'C:\program Files (x86)' werden automatisch durch die entsprechenden opsi-script Konstanten (z.B. '%ProgramFiles32Dir%') ersetzt. -
Kommando zur Installation: Das ermittelte Kommando zu einer nicht interaktiven Installation. Die genaue Form des Kommandos kann abhängig von der Checkbox
Bevorzuge Silent Installationunterschiedlich ausfallen. -
Kommando zur Deinstallation: Das ermittelte Kommando zu einer nicht interaktiven Deinstallation. Die genaue Form des Kommandos kann abhängig von der Checkbox
Bevorzuge Silent Installationunterschiedlich ausfallen. -
Deinstallations Programm: Das ermittelte Deinstallations Programm.
Wenn nicht korrekt erkannt, so kann über den Auswahlbutton rechts neben dem Feld die Datei gewählt werden. (Wenn das Produkt bereits auf dem Rechner installiert ist.).
MSI-Dateien haben (üblicherweise) kein Deinstalltions Programm. -
Hauptrogramm: Das Hauptrogramm der zu installierenden Software.
Wir verwendet um z.B. DesktopIcons oder Starmenüeinträge zu erzeugen. Wird nicht automatisch erkannt und kann über den Auswahlbutton rechts neben dem Feld die Datei gewählt werden. (Wenn das Produkt bereits auf dem Rechner installiert ist.)
Die hier ermittelten Werte können nun bei Bedarf korrigiert oder ergänzt werden. Der Button Nächster Schritt führt zur ersten Seite der Produktkonfiguration. Hier werden die Metadaten des zu erstellenden opsi Produktes eingegeben.
|
Die hier ermittelten Werte können falsch sein und sind wahrscheinlich unvollständig ! Nach einer ersten Installation sollten Sie unbedingt die Werte von InstallDir, Deinstallations Programm, Hauptrogramm und Software Version überprüfen und gegebenenfalls in Ihrem Script anpassen. |
opsi-setup-detector: Produktkonfiguration 1
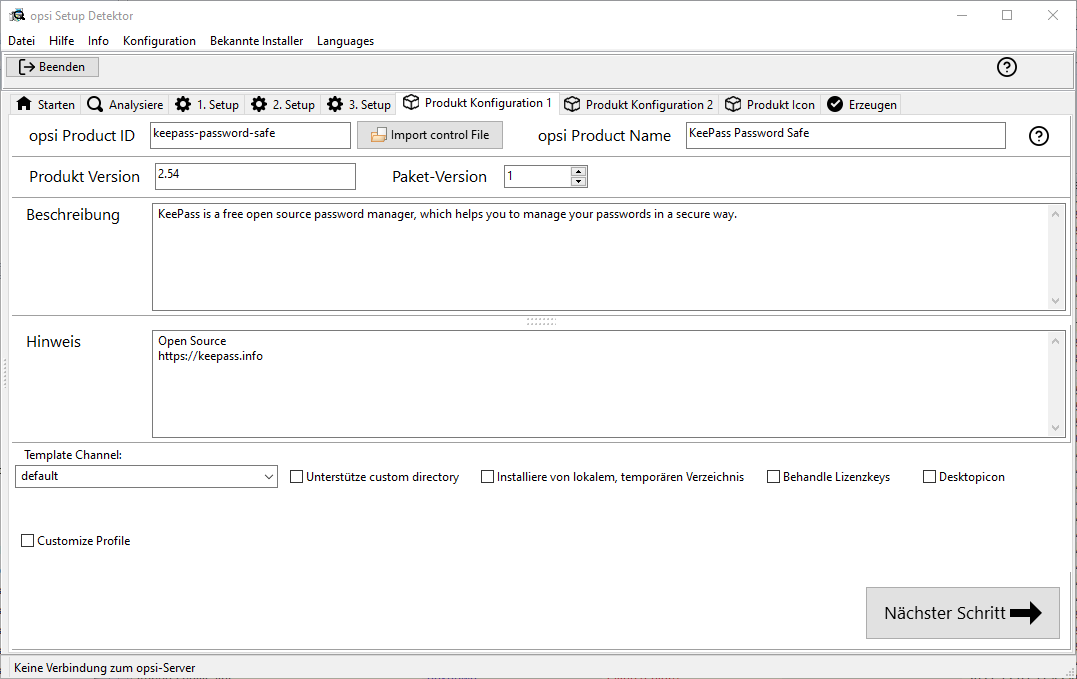
-
opsi Product ID: dies ist der Name des zu erzeugenden opsi Paketes und wird aus dem weiter unten stehenden Produkt Namen erzeugt, wobei Leerzeichen und andere ungültigen Zeichen durch ein '-' ersetzt werden. Die vorgeschlagene opsi Product ID kann natürlich geändert werden.
-
Importiere control Datei: Mit diesem Button können ausgewählte Daten aus einer bestehenden opsi control Datei (
control, control.toml) in das laufende Projekt importiert werden. Nicht importiert werden dabei Versionsnummern, Scriptnamen, Benötigter Platz. -
Produkt Name: der Name der zu installierenden Software. Dieser muss evtl. händig korrigiert werden
-
Produkt Version: die aus dem Name der Setup-Datei ermittelte Versionsnummer muss wahrscheinlich händig korrigiert werden. Sie darf nur Ziffern und Punkte enthalten, da sie für die Versionierung des opsi Paketes verwendet wird.
-
Paket-Version: Die Versionsnummer des opsi Paketes. Diese dient datz Pakete zu unterscheiden, welche dieselbe Software in der selben Version enthalten aber z.B. unterschiedliche Scripte oder Properties. Sie darf nur Ziffern, da sie für die Versionierung des opsi Paketes verwendet wird.
-
Beschreibung: Üblicherweise ein Kurzbeschreibung was die Software macht.
-
Hinweis: Ergänzende Hinweise zur Software, wie z.B. Herkunft, Link zum Download, Hinweise zur Lizenz
-
Template Channel: Hier kann zwischen verschiedenen Quellen der Templates gewählt werden, welche für die Erstellung der Skripte verwendet werden. Die folgenden 'Template Channel' sind verfügbar:
-
Default: Dies ist der default und auch der Fallback. Wenn Sie einen anderen 'Template Channel' wählen und dieser die notwendigen Dateien für Ihren Task nicht bereitstellt, so werden die Dateien aus default verwendet.
Die wesentlichen Skriptdateien eines Produktes sind: setup.opsiscript, uninstall.opsiscript, declarations.opsiinc, sections.opsiinc, delinc.opsiinc -
Training: Das Ziel ist hier ein einfacherer Aufbau mit ausführlicher Kommentierung.
Die wesentlichen Skriptdateien eines Produktes sind: setup.opsiscript, uninstall.opsiscript, delinc.opsiinc -
Structured: In der Version 4.2.2 nicht verwendet (fallback zu default)
-
Custom: Ist per default leer. Sie können hier eigene Templatedateien bereitstellen. Um dies zu tun, müssen Sie Ihre Templates in das Verzeichnis 'opsi-setup-detector/custom/template-files/' auf Ihrem opsi-depot kopieren und dann den opsi-setup-detector neu auf dem Client installieren.
-
Checkboxen zur Codeergänzung
Die folgenden Checkboxen fügen zusätzlichen Code und zusätzliche Einstellungen für bestimmte Aufgaben hinzu:
-
Unterstütze custom directory : Das Produkt erhält ein zusätzliches Verzeichnis 'custom' welches Kunden spezifische Dateien enthalten kann. Bei der Installation einer neuen Version des Paketes auf dem Server wird das vorhandene custom Verzeichnis erhalten. Der Code enthält Vorlagen um Dateien aus diesem Verzeichnis in die Installation einzufügen.
Mehr Details: Opsi-setup-detector: Support custom directory -
Installiere von lokalem, temporären Verzeichnis : Die installationsdateien werden zunächst in ein lokales, temporäres Verzeichnis kopiert und dann aus diesem Verzeichnis heraus installiert. Insbesondere sinnvoll für alles was bei der Installation die Netzwerkverbindung beeinträchtigen könnte (z.B. Treiber).
Mehr Details: Opsi-setup-detector: Installiere von lokalem, temporären Verzeichnis -
Behandle Lizenzkeys : Fügt Property und Code zur Behandlung von Lizenzkeys hinzu.
Mehr Details: Opsi-setup-detector: Behandle Lizenzkeys -
DesktopIcon : Fügt Property und Code zur Behandlung von Desktop Icons hinzu.
Mehr Details: Opsi-setup-detector: DesktopIcon -
Customize Profile : Ergänzt den Code um eine 'Profileactions' Sektion um Anpassungen in den lokalen Userprofilen durchzuführen. Diese Funktionalität wird auch über ein loginscript für 'Roaming Profiles' bereitgestellt.
xref:osd-checkboxes-subtasks.adoc#opsi-setup-detector-customize_profile
Mehr Details: Opsi-setup-detector: Customize Profile
opsi-setup-detector: Priorität und Abhängigkeiten
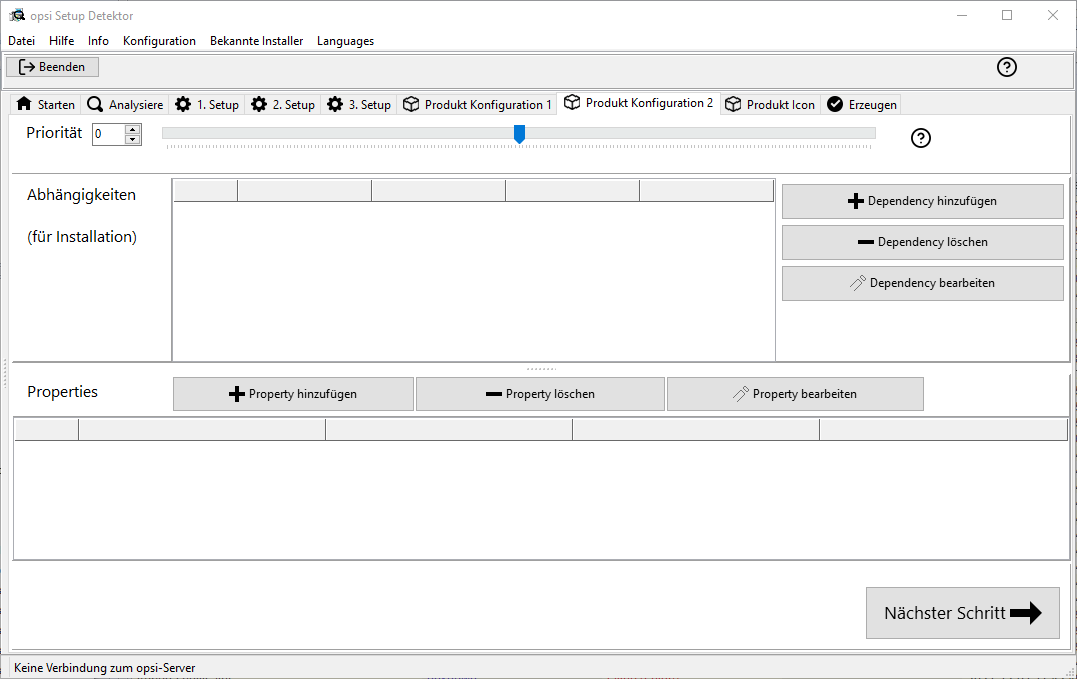
Für normale Anwendungssoftware müssen Sie hier nichts tun, da die Voreinstellungen 'passen'. Sie können auf den Button Nächster Schritt drücken.
Ansonsten sei hier erläutert, welche Einstellungen hier möglich sind:
- Priorität
-
beeinflusst die Installationsreihenfolge. Empfohlen für Anwendungssoftware: 0
Mögliche Werte liegen zwischen 100 (ganz am Anfang) und -100 (ganz am Ende). Existieren auch Produktabhängigkeiten, so beeinflussen diese zusätzlich die Installationsreihenfolge.
Abhängigkeiten
Hier können Abhängigkeiten zwischen Produkten definiert werden.
Wenn in der Konfiguration die Zugangsdaten zu Ihrem opsi-server hinterlegt sind, so wird versucht eine Verbindung zum opsi-server aufzubauen. Wenn das Passwort aus Sicherheitsgründen nicht hinterlegt ist, wird hier nach dem Passwort gefragt:
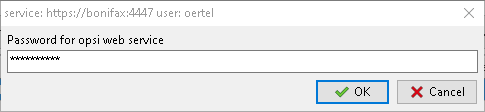

- Actionrequest
-
Actionrequest zu dem eine Abhängigkeit erzeugt werden soll. Dies ist üblicherweise
setup. Ab opsi 4.3 sind auch andere Actionrequests erlaubt. Diese Möglichkeit ist mit Bedacht zu verwenden um nicht Bedingungen zu erzeugen welche nicht ohne Widersprüche auflösbar sind.
Dieser Bereich ist nur enabled, wenn In der Konfigurationdependencies_for_all_actionrequests = truegesetzt ist. - Productid
-
Productid (Bezeichner) des Produkts zu dem eine Abhängigkeit besteht.
Wenn es eine Verbindung zum opsi-server gibt, so wird dies hier in grüner Schrift angezeigt und die bekannten productIds können über das Auswahlfeld gewählt werden. Gibt es keine Verbindung zum opsi-server, so wird dies in roter Schrift angezeigt und die productId muss eingegeben werden. - Abhängigkeits Modus
-
Sie können entweder die Aktion setup anfordern oder (siehe unten) den Status (installed).
- Aktion oder Status
-
Für Status: Status den das Produkt, zu dem eine Abhängigkeit besteht, haben soll (installed). Liegt ein anderer Status vor, so wird das Produkt auf setup gestellt.
Für Aktion: Aktionsanforderung welche bei dem Produkt, zu dem eine Abhängigkeit besteht, gesetzt werden soll (setup)
Bei der Erzeugung eines Meta Produkts ist dieser Bereich disabled um unsinnige Einstellungen zu vermeiden. - Abhängigkeits Typ
-
Installationsreihenfolge. Wenn das Produkt, zu dem eine Abhängigkeit besteht, installiert sein muss bevor mit der Installation des aktuellen Produkts begonnen werden kann, dann ist dies before. Muss es nach dem aktuellen Produkt installiert werden so ist dies after. Ist die Reihenfolge egal so muss hier nichts eingetragen werden.
Bei der Erzeugung eines Meta Produkts ist dieser Bereich disabled um unsinnige Einstellungen zu vermeiden.
Hinweis:
Die tatsächliche Installationsreihenfolge ermittelt sich aus einer Kombination von Produktabhängigkeiten und Produktpriorisierung. Details hierzu finden Sie im opsi-Handbuch im Kapitel Beeinflussung der Installationsreihenfolge durch Prioritäten und Produktabhängigkeiten
opsi-setup-detector: Properties
Hier können veränderbare Eigenschaften (Produktvariablen) für das Produkt definiert werden.
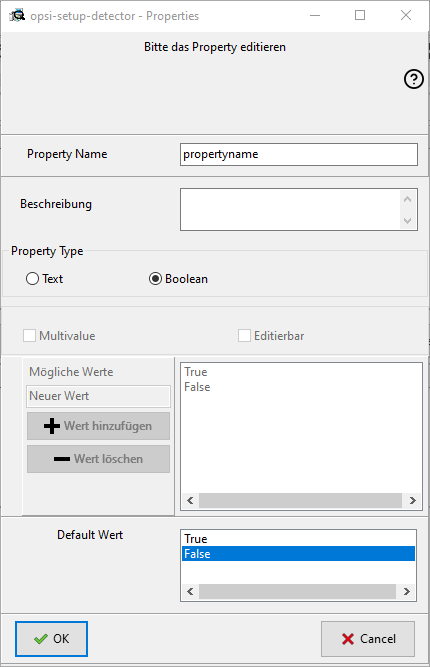
Feld / Funktion |
Beschreibung |
Hinweise |
Property Name |
Name der Produktvariable |
Dieser Bezeichner wird in der Produktkonfiguration im opsi-configed angezeigt und ist innerhalb der Skripte mit der Funktion |
Beschreibung |
Beschreibung der Variablenfunktion |
Wird im opsi-configed als Tooltip angezeigt |
Property Type |
Variablentyp |
Mögliche Werte: Text / bool |
Multivalue |
Bestimmt, ob die Produktvariable nur genau einen oder mehrere Werte annehmen kann |
Nur bei Typ Text verfügbar |
Editierbar |
Bestimmt, ob die Vorgabewerte mit neuen oder zusätzlichen Werten überschrieben werden können oder nicht |
Nur bei Typ Text verfügbar |
Mögliche Werte |
Komma-separiert Liste der möglichen Eingabewerte |
Falls Editierbar auf “True” gesetzt wurde, kann die Liste später innerhalb von opsi-configed ergänzt werden. |
Default Wert |
Vorgabewert |
Auswahlliste; Nur bei Typ Text verfügbar: Freitextfeld. Nur bei Typ Multivalue verfügbar: Mehrfachauswahl |
opsi-setup-detector: Produkt Icon
Hier kann ein Icon für die Anzeige während der Installation ausgewählt werden oder Sie übernehmen mit Nächster Schritt das DefaultIcon (Zahnrad) und wechseln zum nächsten Reiter..
Um ein anderes Icon auszuwählen wählen Sie über den Button Öffne Icon Verzeichnis in Verzeichnis aus in dem Sie Icons erwarten. Als Vorauswahl bekommen Sie ein beim opsi-setup-detector mitgeliefertes Verzeichnis von 'open source' Icons: 128x128. Wählen Sie ein Unterverzeichnis und die Icons werden angezeigt.
Nun können Sie aus der Anzeige ein Icon auswählen.
Nachdem die Produktkonfiguration vollständig ist, kann nun das Produkt erzeugt werden.
opsi-setup-detector: Produkt erzeugen
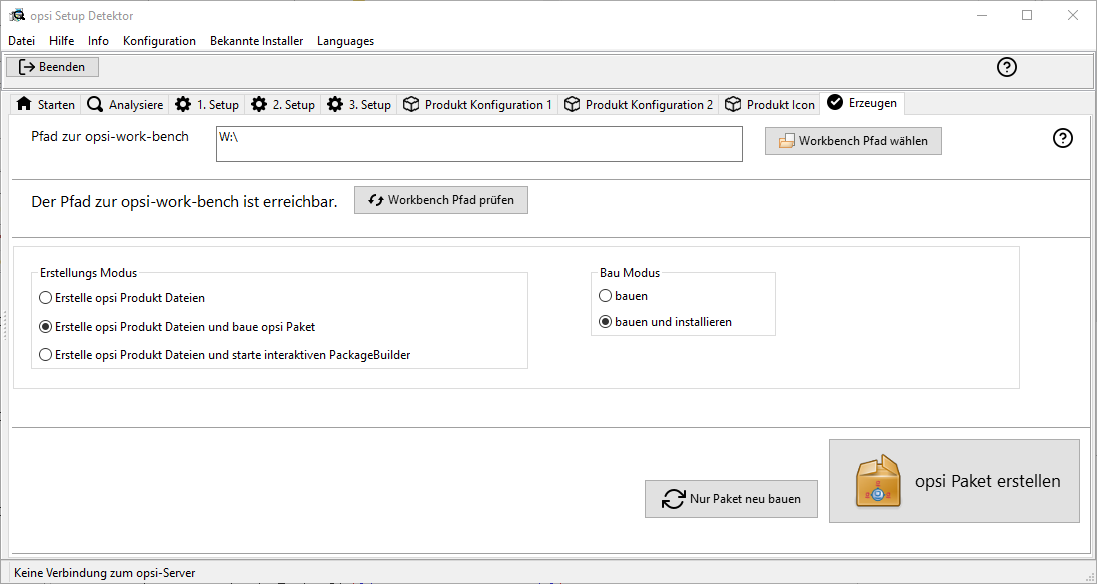
-
Pfad zur opsi-workbench ist ein Laufwerksbuchstabe oder UNC Pfad auf dem der share opsi_workbench Ihres opsi-servers gemounted ist.
-
Links neben dem Button opsi Paket erstellen befinden sich drei mögliche Auswahl Optionen, die sich auf die Funktion des Buttons beziehen:
-
Erstellungs Modus ist ein Auswahlbereich bei dem die Vorgänge bei der Paketerstellung bestimmt werden können:
-
Erstelle opsi Produkt Dateien erzeugt falls noch nicht vorhanden, den Verzeichnisbaum für das neue opsi Paket auf der gewählten opsi-Workbench. Die für das Pakte benötigten Dateien werden erzeugt bzw. kopiert.
-
Erstelle opsi Produkt Dateien und baue opsi Paket führt die im ersten Punkt angeführten Vorgänge durch.
Zusätzlich wird versucht das Paket auf dem opsi-server zubauen und gegebenenfalls zu installieren (siehe unten: Auswahlfeld Bau Modus).
Wenn in der Konfiguration Verbindungsdaten zum opsi-webservice hinterlegt sind (siehe auch: Opsi-setup-detector Start und notwendige Konfigurationen) wird dieser kontaktiert. Ist kein Service Passwort gespeichert, wird nach dem Passwort gefragt. Ist die opsi-service Version größer gleich 4.2.0.287 dann wird das bauen und installieren über den opsi-service ausgeführt.
Ist der Service nicht erreichbar oder zu alt, wird der opsi PackageBuilder ohne interaktive GUI aufgerufen um aus dem erstellten Verzeichnisbaum das opsi-Paket zu erstellen und danach wieder beendet. Die genauen Abläufe werden dabei durch das Auswahlfeld Bau Modus bestimmt:-
nur bauen erzeugt das opsi Paket so wie der Server Befehl
opsi-makepackage. -
bauen und installieren erzeugt das opsi Paket so wie der Server Befehl
opsi-makepackage. Danach wird das erzeugte Paket installiert wie mit dem Server Befehlopsi-package-manager --install <package name>.
-
-
Erstelle opsi Produkt Dateien und starte interaktiven Packagebuilder führt die im ersten Punkt angeführten Vorgänge durch.
Zusätzlich wird der opsi PackageBuilder interaktiv aufgerufen.
Sie müssen diesen selbst beenden um zu dem opsi-setup-detector zurückzukehren.
Zu Installation, Konfiguration und Bedienung des Community Projektes opsi PackageBuilder siehe https://forum.opsi.org/viewforum.php?f=22 -
opsi Paket erstellen ist der Button welcher die Paketerstellung veranlasst.
Ist bereits ein Paket mit diesem Namen vorhanden, so erscheint eine Rückfrage ob die Dateien im vorhandene Verzeichnis gesichert oder gelöscht werden sollen:
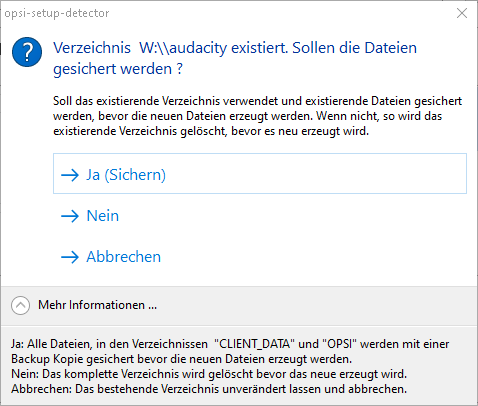
Wenn bei der Erstellung der Produktdateien auf der Workbench ein vorhandenes Verzeichnis mit dem Namen <productId> gefunden wird, gibt es eine Rückfrage was mit den alten Dateien geschehen soll.
-
Nur Paket neu bauen ist ein Button mit dem das bauen des opsi Paketes veranlasst wird ohne vorher die opsi Dateien neu zu erzeugen.
Damit kann das Paket neu gebaut werden nach dem per Editor Änderungen an den Scripten durchgeführt wurden ohne diese Änderungen zu verlieren.
Bei der Erstellung der Produktdateien werden auch alle Informationen welche in den Masken eingegeben wurden, in die Datei opsi-project.osd im Basisverzeichnis des Produktes geschrieben. Diese Datei kann zu einem späteren Zeitpunkt wieder mit dem opsi-setup-detector geöffnet werden um das Produkt zu modifizieren.
opsi-setup-detector: Vorhandenes Projekt öffnen
Eine existierende Projektstruktur kann auf zwei Arten durch den opsi-setup-detector als Projekt geöffnet werden:
-
Wenn das Produkt durch den opsi-setup-detector erzeugt wurde, können Sie dazu den Menüpunkt:
Datei / Projektdatei öffnenverwenden um die Dateiopsi-project.osdim Basisverzeichnis des Produktes zu öffnen. -
Wenn das Produkt nicht durch den opsi-setup-detector erzeugt wurde, können Sie dazu den Menüpunkt:
Datei / Controldatei öffnenverwenden um die Dateicontrolbzw.control.tomlimOPSIVerzeichnis des Produktes zu öffnen.
In diesem Fall haben Sie weniger Informationen insbesondere über die verwendete Installerdatei.
Mehr Details zum opsi-setup-detector finden Sie im opsi-manual:
https://docs.opsi.org/opsi-docs-de/4.2/manual/modules/setup-detector.html
Das Programm opsi PackageBuilder zum modifizieren eines Scriptes
Beim ersten Start nach der Installation startet der opsi PackageBuilder im Offline Modus, da noch wichtige Konfigurationsdaten für die Verbindung mit dem opsi-server fehlen.
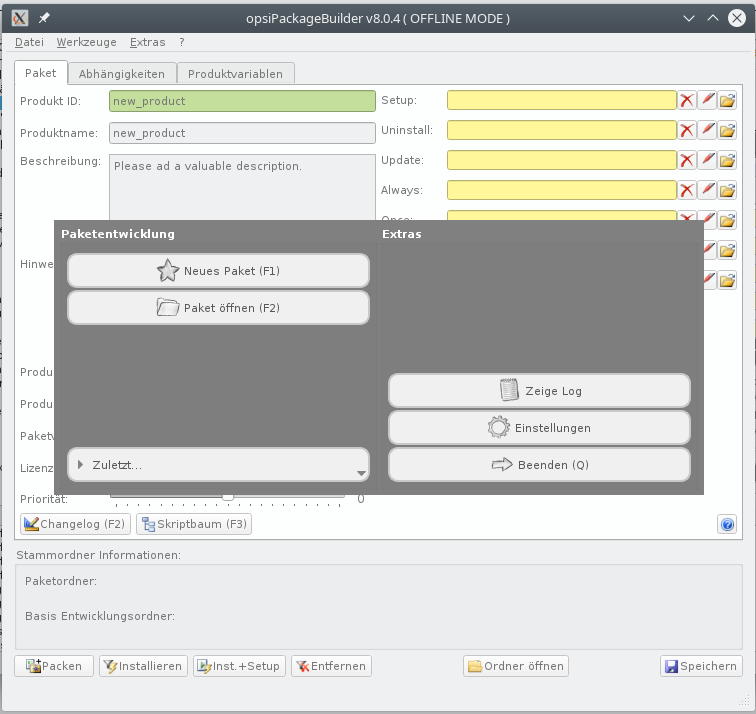
Sollte der der Start auf diese Weise nicht funktionieren und das Startmenü nicht reagieren (beobachtet unter Linux / KDE), so probieren sie es von der Kommandozeile unter Angabe irgend eines Pfades und bestätigen die Fehlermeldung das der Pfad nicht gefunden wurde:
opsipackagebuilder --path /homeInitiale Konfiguration des opsi PackageBuilder
Um die fehlenden Konfigurationsdaten einzugeben öffnen Sie die Einstellungen.

Im Reiter Allgemein machen Sie bitte folgende Einstellungen:
-
Konfigserver : Vollständiger Name (FQDN) Ihres opsi-configservers (z.B. opsi.mycompany.org)
-
opsiadmin Benutzer: username eines Mitglieds der Gruppe
opsiadmin(Am besten Ihr username) -
opsiadmin Passwort: das Passwort des oben angegeben Benutzers. Dieses wird nicht angezeigt und verschlüsselt gespeichert. Es ist notwendig damit der opsi PackageBuilder mit dem opsi-server kommunizieren kann.
-
opsi Server Version: opsi 4.1 oder höher
-
opsi Workbench :
/var/lib/opsi/workbench -
Kompatibilität der Befehlsausführung : opsi 4.0.4 oder neuer / Sudo ohne Passwort
-
Benutzer : Ihr voller Name (wird in changelogs verwendet)
-
EMail : Ihre eMail Adresse (wird in changelogs verwendet)
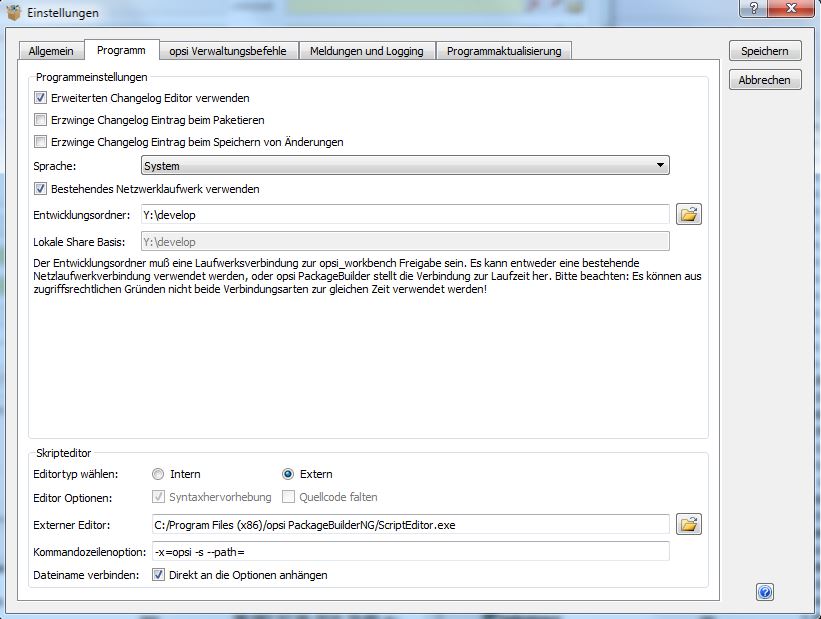
Im Reiter Programm machen Sie bitte folgende Einstellungen:
-
Bestehendes Netzlaufwerk verwenden : Häkchen setzen
-
Entwicklungsordner : Pfad zum Verzeichnis in dem die opsi-Pakete erstellt werden sollen. Dies ist idealerweise der Pfad zu der Stelle an der die opsi_workbench Ihres opsi-servers gemountet ist.
-
Skripteditor :
Den Skripteditor des opsi PackageBuilder gibt es leider nur für Windows.-
Unter Windows belassen Sie es bei den Voreinstellungen
-
Unter Linux: Externer Editor:
/usr/local/bin/jedit
Kommandozeilenoptionen: (leer) -
Unter MacOS: Externer Editor:
/Application/jedit
Kommandozeilenoptionen: (leer)
-
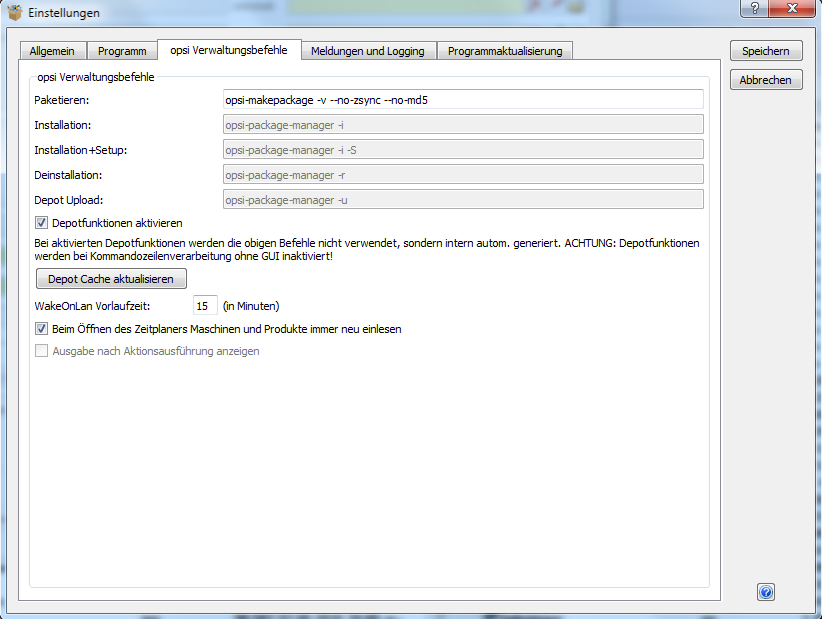
Im Reiter Verwaltung empfehlen wir folgende Einstellung abweichend vom Default
-
Paketieren :
opsi-makepackage -v
Speichern Sie die Einstellungen und starten Sie den opsi PackageBuilder neu. Der opsi PackageBuilder sollte nun nicht mehr Offline Modus melden.
Mit dem opsi PackageBuilder Pakete modifizieren, packen und Installieren
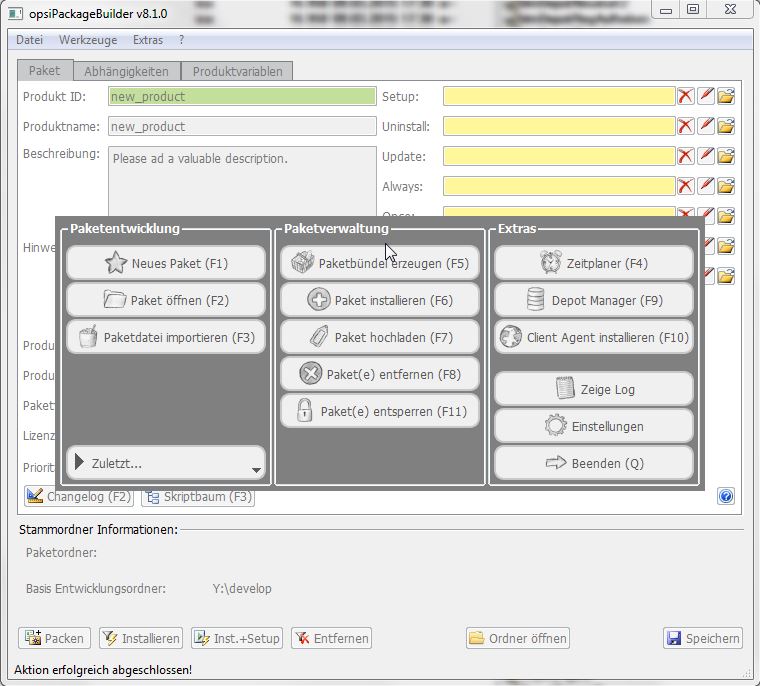
Verwenden Sie Paket öffnen (F2) und wählen Sie das Verzeichnis in dem das Sie mit dem opsi-setup-detector erstellt haben. (z.B.: w:\newprod2 )
Dann öffnet sich das Produktfenster mit verschiedenen Reitern. Der default Reiter ist Paket.
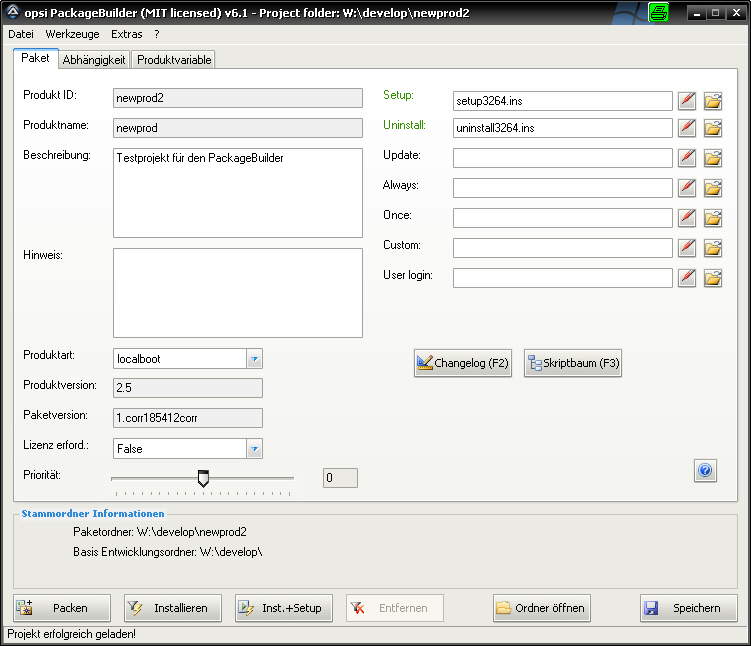
In desem Reiter sehen auf der Linken Seite die allgemeinen Metadaten des opsi-Produktes wie Sie auch schon in opsi-setup-detector: Produktkonfiguration 1 erläutert wurden.
Auf der rechten Seite sehen Sie die Scriptdateien und daneben den Button:
Mit dem Button können Sie die Datei in dem in der Konfiguration angegebenen Scripteditor aufrufen und das Script modifizieren. Unter Windows ist das der Scripteditor des opsi PackageBuilder.
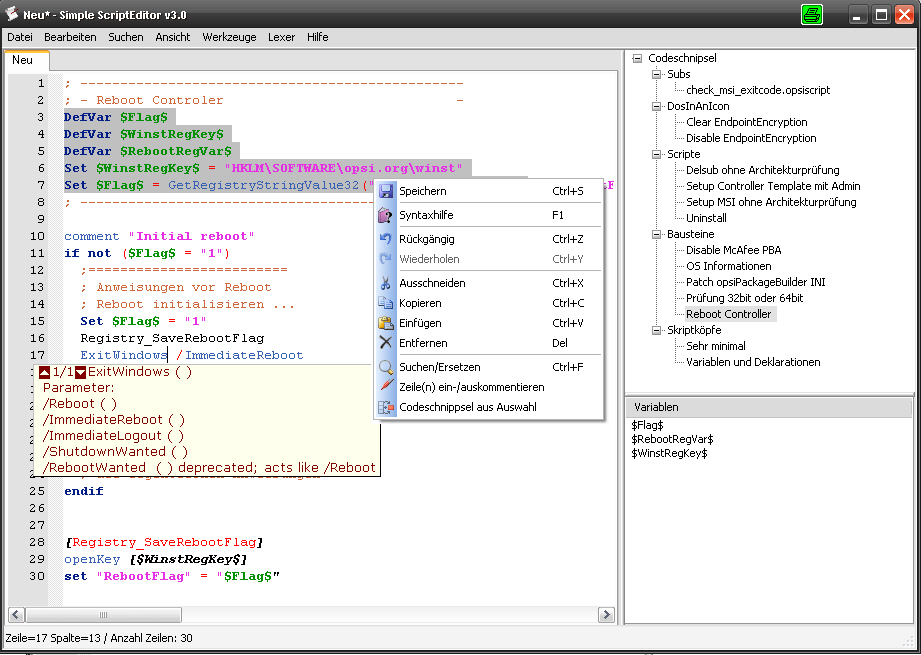
Wesentliche Merkmale:
-
Farbige Syntaxhervorhebung
-
“Falten” des Quellcodes (optional: kompakt, mit Kommentaren)
-
Lexerdefinition anpassbar (dazu muss der Editor per Startmenü Eintrag aufgerufen werden)
-
Autocomplete für Syntaxelemente und Variablen
-
Frei definierbare und wiederverwendbare Codeblöcke (“Snippets”)
Die Kernkomponente des Editors bildet das Modul Scintilla, welches auch in andere bekannten Editoren, wie bspw. Notepad++, verwendet wird. Die lexikalischen Elemente (Syntaxhervorhebung und Faltung) zur Darstellung der für opsi gültigen Scriptsprache sind allerdings komplett in AutoIt geschrieben, da Scintilla für opsi Skripte kein eigenes Darstellungsmodul mitliefert. Dadurch, dass AutoIt eine Interpretersprache ist, ist er damit langsamer als andere Editoren und eignet sich daher nur bedingt zur Bearbeitung sehr großer Skripte, vor allem bei eingeschalteter Quellcode Faltung. In den Einstellungen lässt sich jedoch vorgeben, ob der Editor mit diesen Funktionen überhaupt aufgerufen wird oder nicht, sofern der Aufruf direkt über den Skriptbaum erfolgt. Bei einem Aufruf über den Link im Startmenü sind Syntaxhervorhebung und Faltung generell beim Start ausgeschaltet und können über das Editormenü “Ansicht” aktiviert werden.
(Der Editor kann auch über die Kommandozeile aufgerufen werden. Weitere Informationen zu den möglichen Kommandozeilenparametern können mit der Option “–help” aufgerufen werden.)
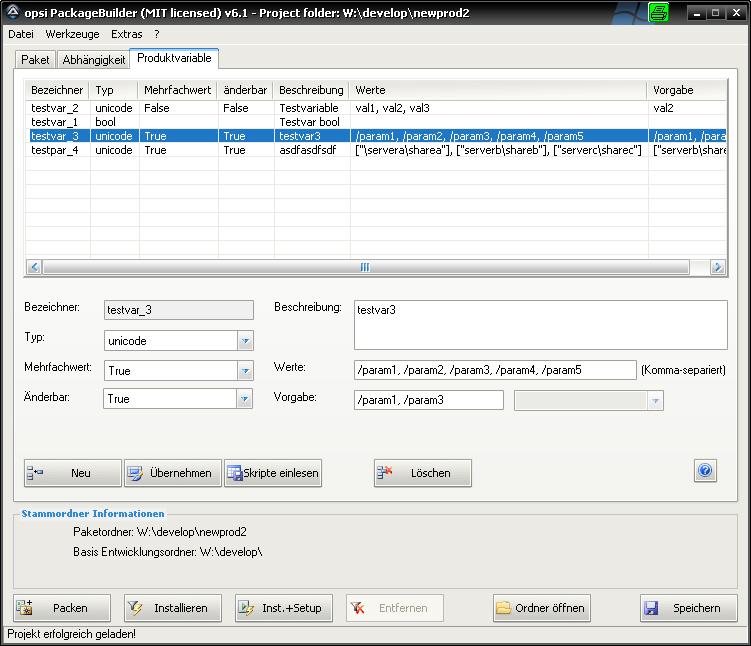
In desem Reiter sehen auf der Linken Seite die Produkt Properties des opsi-Produktes wie Sie auch schon in opsi-setup-detector: Properties erläutert wurden.
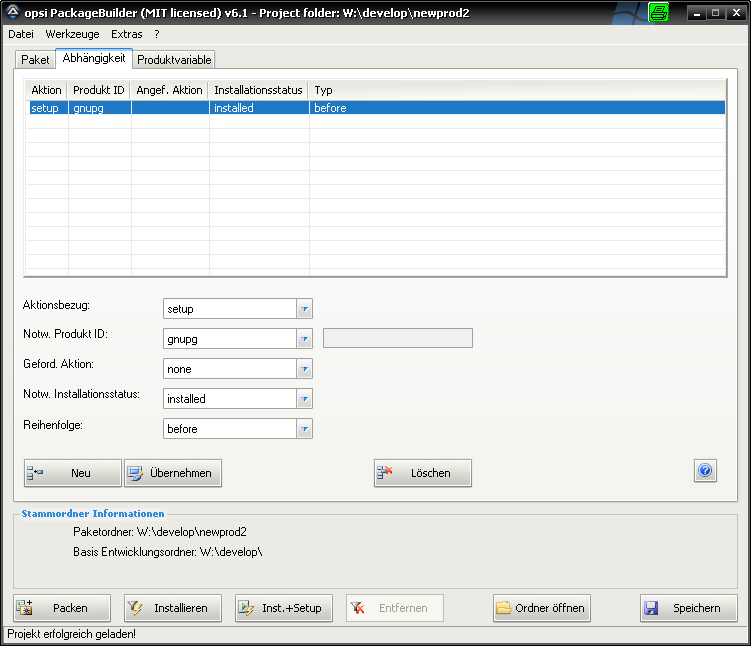
In desem Reiter sehen auf der Linken Seite die Produkt Abhängigkeiten des opsi-Produktes wie Sie auch schon in opsi-setup-detector: Priorität und Abhängigkeiten erläutert wurden.

Dieser Button startet eine SSH-Verbindung vom Server und ruft dort den Paketierungsbefehl auf.
Sie können das selbe auch in einem Terminal selber machen wie in
Packen mit opsi-makepackage beschrieben.

Dieser Button startet eine SSH-Verbindung vom Server und ruft dort den Installationsbefehl auf um das Produkt auf dem Server zu installieren.
Sie können das selbe auch in einem Terminal selber machen wie in
Installieren mit opsi-package-manager beschrieben.
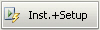
Finger weg!
Testen und verbessern eines opsi-script Skriptes
Zum Testen und Verbessern eines Scriptes / Produktes gibt es zwei verschiedene Varianten:
-
Testen des erstellten Scriptes 'Standalone' also ohne es auf dem opsi-server zu installieren und es von dort auf den Client auszurollen
-
'Integrierte' Tests des kompletten Produktes mit Installation auf dem Server und Ausrollen auf einem Client
In beiden Fällen gehen wir hier davon aus, das Sie ein Projekt mit dem opsi-setup-detector erstellt haben.
'Standalone' Tests
Starten Sie die Anwendung opsi-script-gui: per Doppelklick.
-
Windows: Die Datei
opsi-script.exeper Doppelklick.
(Beim Starten des Programms auf einem Windows 7 / 10 Client muss "ausführen als Administrator" über die rechte Maustaste verwendet werden.) Wenn der opsi-client-agent bereits auf Ihrem Rechner installiert ist, finden Sie diese unterC:\Program files (x86)\opsi.org\opsi-client-agent\opsi-script\opsi-script.exeWenn nicht, kopieren Sie sich vom share\\<opsiserver\opsi_depot, aus dem Verzeichnisopsi-script\windows\x86\den Inhalt des Verzeichnisses. -
Linux: Starten sie Datei
/usr/bin/opsi-script -
MacOS: Starten sie die Anwendung
/Applications/opsi-script
Sie sehen dann folgendes Fenster:
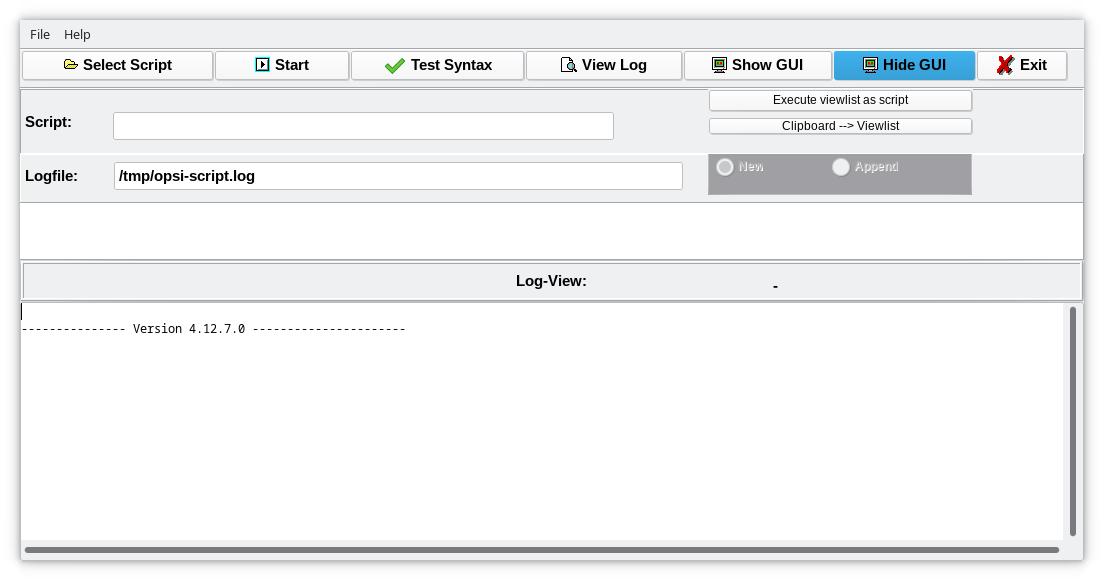
-
Über Select Script können Sie das Skript auswählen, dass Sie ausführen möchten.
-
Mit Start können Sie das Script starten. Dabei wird das Script auf diesem Rechner ausgeführt.
-
Mit Test_Syntax können Sie das Script auf Syntaxfehler prüfen. Dabei wird das Script auf diesem Rechner nicht ausgeführt.
siehe auch: https://docs.opsi.org/opsi-docs-de/4.2/opsi-script-manual/cli-params.html#opsi-script-testsyntax -
Öffnen Sie nun mit dem opsi-logviewer die Log-Datei an, um nachzuvollziehen, wie der opsi-script das Skript interpretiert.
Achten Sie dabei darauf, das Sie hier mit dem Schieberegler rechts unten den angezeigten Loglevel einstellen können. -
Öffnen Sie das Script
setup.opsiscriptin einem Editor und führen Sie gewünschte Änderungen durch (Speichern nicht vergessen). Dazu gibt es mehrere Möglichkeiten:-
Öffnen Sie das Projekt im opsi PackageBuilder und öffnen von dort den Editor.
-
Im Prinzip können Sie auch jeden anderen beliebigen Editor verwenden.
Wir empfehlen den Editor 'jEdit' mit opsi-script Syntax-Highlighting, wie Sie ihn in der Grundausstattung der opsi-Produkte finden.
-
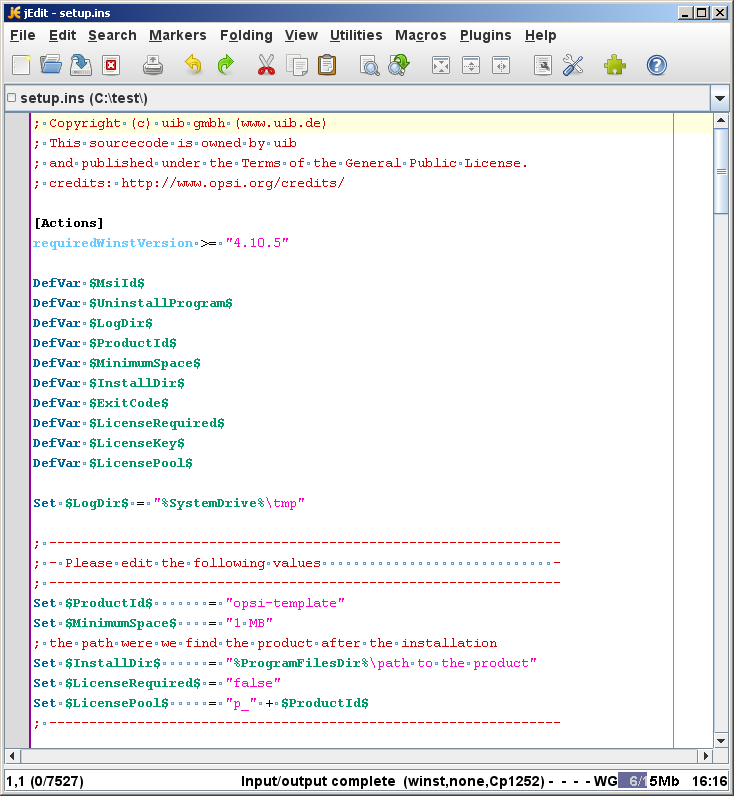
-
Sie können nun das Skript im Editor anpassen und speichern (Sie können den Editor geöffnet lassen).
Wechseln Sie zum opsi-script-Fenster und starten Sie das Skript erneut über den Knopf 'Start' (das Skript muss nicht neu ausgewählt werden).
Schauen Sie sich das auf Basis Ihrer Änderungen im Skript veränderte Log über opsi-logviewer an. (Neu laden über Kontext Menü oder Button in der Symbolleiste nicht vergessen). -
Auf diese Art und Weise, also über die Wiederholung der Punkte:
-
Anpassung des Skriptes und speichern
-
Skript ausführen
-
Log überprüfen
können Sie nach und nach Ihre Skripte so anpassen, dass sie das tun, was Sie wünschen.
-
Hinweise zur Lösung von Detail-Problemen finden Sie im nächsten Kapitel. Im übernächsten Kapitel wird erklärt, wie Sie aus den so erstellten Skripten ein opsi-Produkt erstellen, das Sie auf dem opsi-Server installieren können.
'Integrierte' Tests
Bei den 'integrierten Test' wird immer gleich das ganze Projekt per opsi auf einem Testclient ausgeführt. Gehen Sie dazu wie folgt vor:
-
Öffnen Sie das Script
setup.opsiscriptin einem Editor und führen Sie gewünschte Änderungen durch (Speichern nicht vergessen). Dazu gibt es mehrere Möglichkeiten:-
Öffnen Sie das Projekt im _opsi PackageBuilder' und öffnen von dort den Editor.
-
Im Prinzip können Sie auch jeden anderen beliebigen Editor verwenden.
Wir empfehlen den Editor 'jEdit' mit opsi-script Syntax-Highlighting, wie Sie ihn in der Grundausstattung der opsi-Produkte finden.
-
-
Produkt Packen
-
Variante 1: Öffnen Sie das Projekt im opsi PackageBuilder und starten Sie das Packen über den Button Packen.
-
Variante 2: Melden Sie sich per Terminal (z.B. Putty) auf dem opsi-server an und wechseln Sie in das Projektverzeichnis auf der Workbench. Packen Sie das Produkt per Befehl
opsi-makepackage.
-
-
Produkt auf dem opsi-server installieren.
-
Variante 1: Starten Sie das Installieren im opsi PackageBuilder über den Button Installieren.
-
Variante 2: Starten Sie das Installieren im Terminal im Projektverzeichnis mit dem Befehl
opsi-package-manager -i <myproctid_version.opsi>. Dabei ist <myproctid_version.opsi> der Dateiname der im vorherigen Schritt beim packen ausgegeben wurde.
-
-
Produkt über opsi-configed auswählen und starten
-
Im Tab Clients den Testclient auswählen
-
Im Tab Produktkonfiguration das Produkt auswählen. Sollte das Produkt nicht sichtbar sein (was nach dem ersten Installieren normal ist) einmal über das Menü 'Datei / Alle Daten neu laden' bzw. den Button ganz links in der Symbolleiste die Daten neu laden
-
Für das gewählte Produkt die Aktionsanforderung setup setzen und speichern.
-
Den Client starten oder bei laufenden Client per Kontextmenü on_demand starten.
-
Abwarten bis das Produkt auf dem Client durchgelaufen ist.
-
Im Tab 'Logfiles / instlog' die Log-Datei inspizieren, um nachzuvollziehen, wie der opsi-script das Skript interpretiert.
Achten Sie dabei darauf, das Sie hier mit dem Schieberegler rechts unten den angezeigten Loglevel einstellen können.
-
-
-
Auf diese Art und Weise, also über die Wiederholung der Punkte:
-
Anpassung des Skriptes und speichern
-
Produkt packen
-
Produkt auf dem Server installieren
-
Produkt auf dem Client ausführen
-
Log überprüfen
können Sie nach und nach Ihre Skripte so anpassen, dass sie das tun, was Sie wünschen.
-
Packen mit opsi-makepackage
Danach können Sie das Produkt packen. Gehen Sie dazu in das Stammverzeichnis des Produkts und rufen Sie 'opsi-makepackage' auf. Es wird nun das Produkt gepackt.
Es ist zu empfehlen die Pakete gleich mit einer zugehörigen md5-Prüfsummendatei zu erstellen.
Diese Datei wird unter anderem vom opsi-package-updater genutzt, um nach der Paketübertragung die Paketintegrität sicher zu stellen.
Eine solche Datei wird automatisch erstellt, aber für besondere Einsatzszenarien kann die Erstellung unterdrückt werden.
Bei der Übertragung von Paketen auf opsi-Depotserver kann auf 'zsync' zurück gegriffen werden, um nur Unterschiede zwischen verschiedenen Paketen zu übertragen.
Damit dieses Verfahren verwendet werde kann, wird eine Datei besondere .zsync-Datei benötigt.
Eine solche Datei wird automatisch erstellt, aber für besondere Einsatzszenarien kann die Erstellung unterdrückt werden.
Wenn es beim Erstellen großer Pakete zu Platzproblemen im temporären Verzeichnis /tmp kommt, ist es möglich mittels --temp-directory ein abweichendes temporäres Verzeichnis anzugeben.
Wenn schon ein Paket dieser Version existiert, so zeigt opsi-makepackage eine Rückfrage:
Package file '/var/lib/opsi/workbench/mytest/mytest_3.14-1.opsi' already exists.
Press <O> to overwrite, <C> to abort or <N> to specify a new version:Mit o wählen Sie überschreiben, mit c brechen Sie den Vorgang ab und mit n können Sie wählen, dass Sie nach einer neuen Product- bzw. Package-Version gefragt werden.
Das gepackte Paket können Sie mit opsi-package-manager --install <paketdatei> auf dem Server installieren.
Mehr Details zum opsi-makepackage finden Sie im opsi-manual:
opsi-makepackage
Installieren mit opsi-package-manager
Um das gepackte Produkt zu installieren gibt es den Befehl opsi-package-manager . Gehen Sie dazu in das Stammverzeichnis des Produkts und rufen Sie folgenden Befehl auf.
opsi-package-manager -i <myproductid_version.opsi>Mehr Details zum opsi-package-manager finden Sie im opsi-manual:
opsi-package-manager
Beispiel einer 'control' Datei
[Package]
version: 1
depends:
[Product]
type: localboot
id: mytest
name: My Test
description: A test product
advice:
version: 3.14
priority: 10
licenseRequired: False
productClasses:
setupScript: setup.ins
uninstallScript:
updateScript:
alwaysScript:
onceScript:
customScript:
userLoginScript:
[ProductDependency]
action: setup
requiredProduct: javavm
requiredStatus: installed
[ProductProperty]
type: unicode
name: mytextprop
multivalue: False
editable: True
description: hint
values: ["off", "on"]
default: ["off"]
[ProductProperty]
type: bool
name: myboolprop
description: yes or no
default: False
[Changelog]
mytest (3.14-1) testing; urgency=low
* Initial package
-- jane doe <j.doe@opsi.org> Mi, 14 Jul 2010 12:47:53 +0000Erstellen eines opsi-paketes mit dem CLI tool opsi-newprod
opsi-newprod ist ein Kommandozeilen Werkzeug zum Erstellen eines opsi-product Gerüstes.
Zum Erstellen wechselt man in dieses Verzeichnis und ruft opsi-newprod auf.
Das Programm fragt daraufhin nach dem Typ des zu erstellenden Paketes.
Dies ist üblicherweise der Typ localboot für Produkte, die über den 'opsi-client-agent'/'opsi-winst' installiert werden.
Der Typ netboot steht für Produkte, die über das opsi-Linux-Bootimage ausgeführt werden (wie z.B. die Betriebssystem-Installationen).
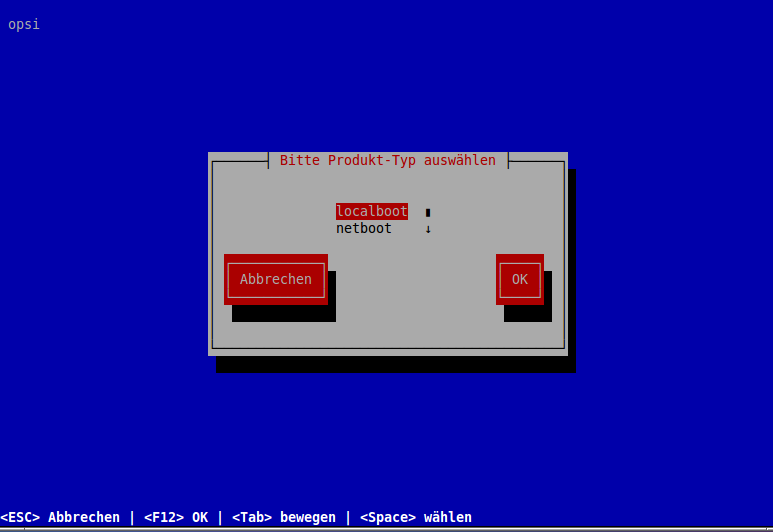
Wählen Sie nun mit Tab OK (oder bestätigen mit F12). Nun müssen Sie die wesentlichen Produktdaten eingeben. Am oberen Rand ist hierzu eine Hilfe, die erläutert was die Felder bedeuten.
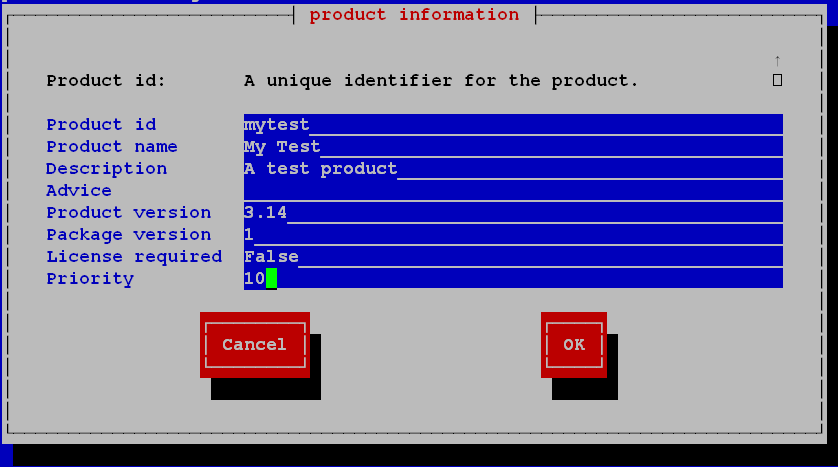
- Product Id
-
ist ein eindeutiger Bezeichner für das Produkt in der Regel unabhängig von der Version
Bitte nur Kleinbuchstaben verwenden, keine Umlaute, keine Leerzeichen, keine Sonderzeichen - '-' ist als Trenner erlaubt. - Product name
-
ist der Klartextname des Produkts (wir empfehlen die Vermeidung von Umlauten, '-' ist erlaubt, keine Leerzeichen).
- Description
-
ist eine ergänzende Beschreibung zum Produkt, die z.B. im opsi-Configeditor unter Beschreibung angezeigt wird.
- Advice
-
ist eine ergänzende Beschreibung, in der Regel zum Umgang mit dem Produkt, die zu beachten ist und im opsi-Configeditor unter Notiz angezeigt wird.
- Product version
-
ist die Version der eingepackten Software (max. 32 Zeichen).
- Package Version
-
ist die Version des Paketes für die Produktversion. Sie dient dazu, Pakete mit gleicher Produktversion, aber z.B. korrigiertem opsi-winst-Skript zu unterscheiden.
- License required
-
hat bei localboot Produkten keinen Einfluss. Bei netboot Produkten entscheidet diese Option, ob ein Lizenzkey aus dem Lizenzmanagement geholt wird.
- Priority
-
beeinflusst die Installationsreihenfolge. Mögliche Werte liegen zwischen 100 (ganz am Anfang) und -100 (ganz am Ende). Existieren auch Produktabhängigkeiten, so beeinflussen diese zusätzlich die Installationsreihenfolge.
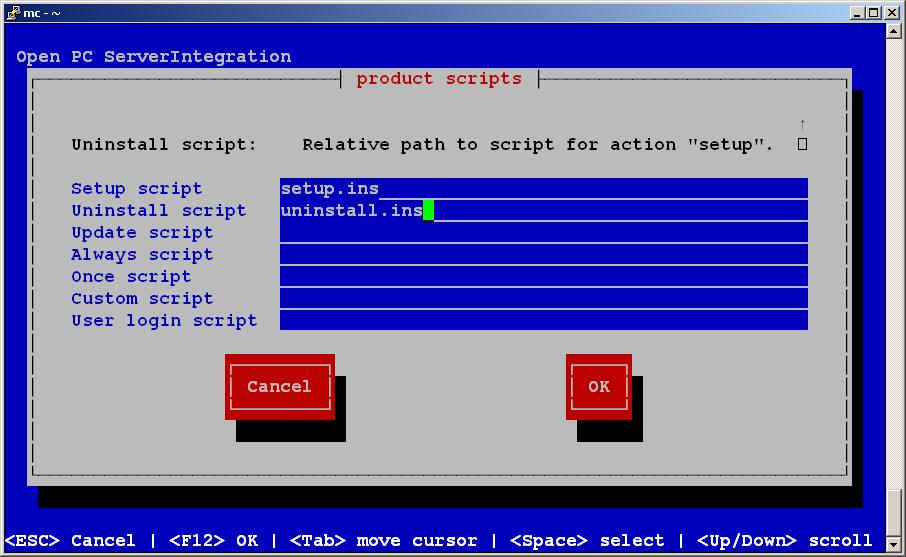
Nach Eingabe der Produktinformationen werden Sie aufgefordert, die Skripte anzugeben, die Sie für die unterschiedlichen möglichen Aktionen bereit stellen werden.
Üblicherweise heißt das Setup script gleich setup.opsiscript.
Üblicherweise heißt das Uninstall script gleich uninstall.opsiscript.
Ein Update-Script dient zur geringfügigen Veränderung einer existierenden großen Installation. Wird das Produkt auf setup gestellt, so wird nach dem Abarbeiten des Setup-Skriptes automatisch auch das Update-Skript ausgeführt.
Ein Always-Script wird bei jedem aktiv werden des opsi-Clientagenten ausgeführt (z.B. bei jedem Boot).
Ein Once-Script hat den Folgestatus not_installed. Es handelt sich hierbei um einen sehr selten verwendeten Schalter, den Sie ignorieren sollten, wenn Sie nicht genau wissen, was Sie damit tun wollen.
Ein Custom-Script verändert weder Folgeaktion noch Folgestatus. Es handelt sich hierbei um einen sehr selten verwendeten Schalter, den Sie ignorieren sollten, wenn Sie nicht genau wissen, was Sie damit tun wollen.
Ein userLoginScript dient dazu nach dem Login des users Modifikationen am Profil des eingeloggten users vorzunehmen. Dies Funktioniert nur im Zusammenhang mit der opsi Erweiterung 'User Profile Management' und ist im entsprechenden Kapitel des opsi-Handbuchs beschrieben.
Typ |
Folgestatus |
Folgeaktion |
setup |
installed |
none |
uninstall |
not_installed |
none |
update |
installed |
none |
always |
installed |
always |
once |
not_installed |
none |
custom |
unverändert |
unverändert |
User login |
unverändert |
unverändert |
Nachdem nun das Produkt selber beschrieben ist, können Sie eine oder mehrere Produktabhängigkeiten definieren. Wollen Sie keine Produktabhängigkeit definieren so geben Sie No ein.
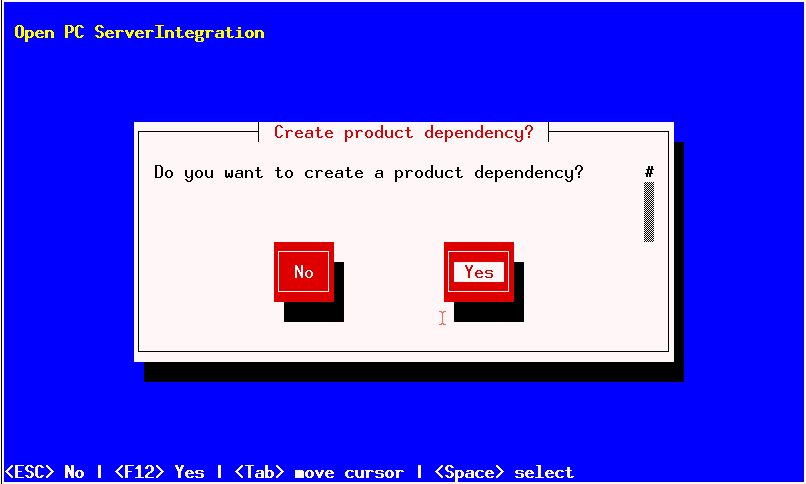
Zur Erstellung einer Produktabhängigkeit geben Sie die folgenden Daten an. Beachten Sie auch die Hilfe im oberen Teil des Fensters:
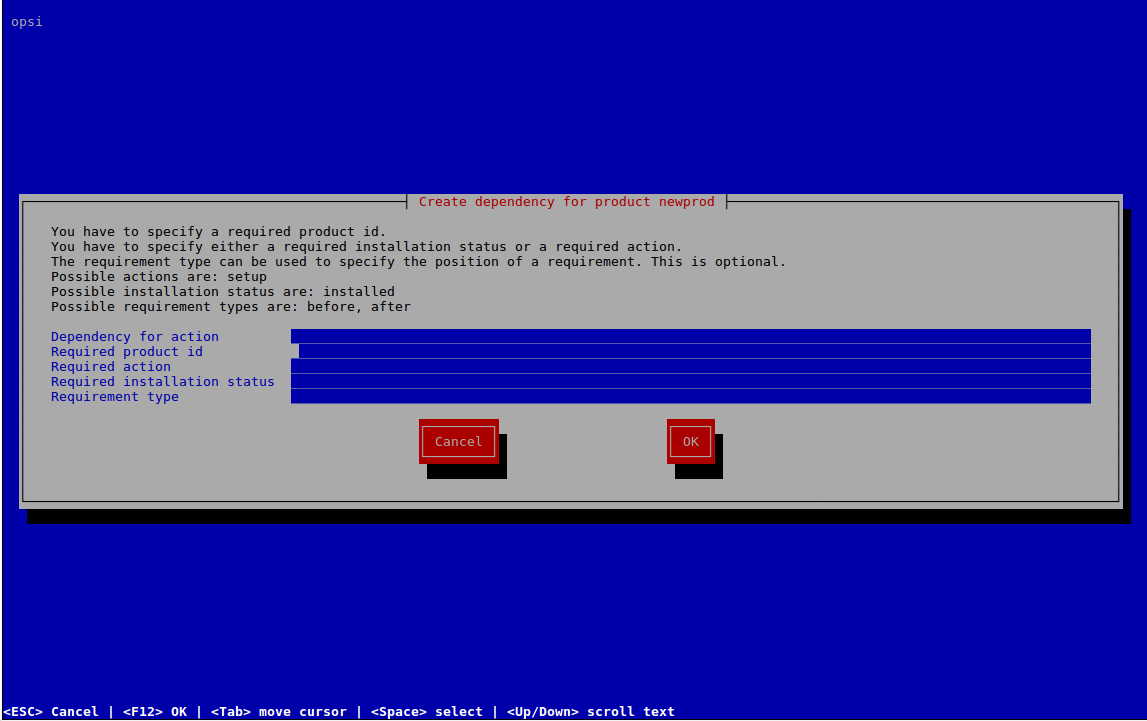
- Dependency for Action
-
Für welche Aktion des Produktes, welches Sie gerade erstellen, soll die Abhängigkeit gelten (nur setup implementiert).
- Required product id
-
Productid (Bezeichner) des Produkts zu dem eine Abhängigkeit besteht.
- Required action
-
Sie können entweder die Aktion setup anfordern oder (siehe unten) den Status (installed).
- Required installation status
-
Status den das Produkt, zu dem eine Abhängigkeit besteht, haben soll (installed). Liegt ein anderer Status vor, so wird das Produkt auf setup gestellt.
- Requirement type
-
Installationsreihenfolge. Wenn das Produkt, zu dem eine Abhängigkeit besteht, installiert sein muss bevor mit der Installation des aktuellen Produkts begonnen werden kann, dann ist dies before. Muss es nach dem aktuellen Produkt installiert werden so ist dies after. Ist die Reihenfolge egal so muss hier nichts eingetragen werden.
Hinweis:
Leider gibt es derzeit keinen generischen Mechanismus für Deinstallations-Produktabhängigkeiten. Zuverlässig ist der ProductDependency-Mechanismus nur für action: setup und die hierbei zu triggernden (before- oder after-) setup Aktionen und installed Status. Ein requiredAction: uninstall führt leider definitiv zu Fehlern.
Nachdem eine Produktabhängigkeit definiert ist, werden Sie wieder gefragt, ob Sie eine (weitere) Produktabhängigkeit definieren wollen. Wenn ja, wiederholt sich der Vorgang; wenn nein, so werden Sie gefragt, ob Sie eine Produkteigenschaft (Zusatzschalter) definieren wollen mit dem Sie die Installation des Produktes modifizieren können.
Noch ein Hinweis:
Die tatsächliche Installationsreihenfolge ermittelt sich aus einer Kombination von Produktabhängigkeiten und Produktpriorisierung. Details hierzu finden Sie im opsi-Handbuch im Kapitel 'Beeinflussung der Installationsreihenfolge durch Prioritäten und Produktabhängigkeiten'
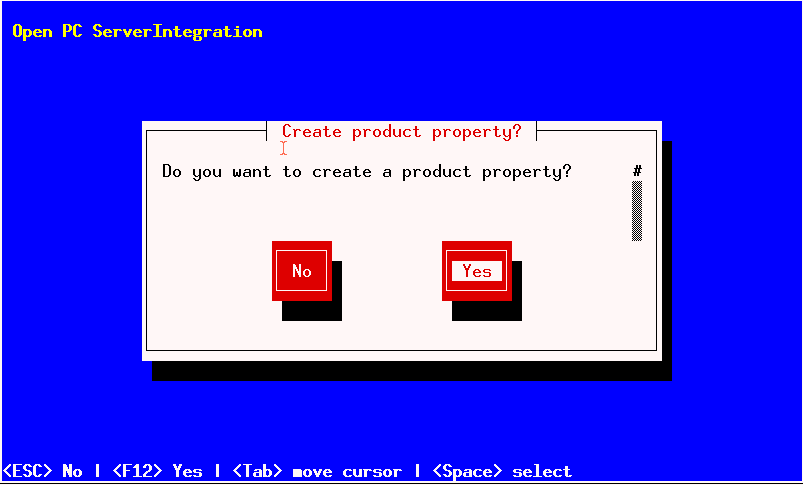
Antworten Sie ja, so müssen Sie die Produkteigenschaft beschreiben:
Die Produkteigenschaft wird clientspezifisch gespeichert und besteht aus einem Namen (key) der verschiedene Werte (Values) zugeordnet bekommen kann und die dann vom opsi-winst-Skript abgefragt werden können.
Zunächst müssen Sie angeben, ob es sich um ein Textwert (unicode) oder um einen logische Wert also wahr/falsch (boolean) handelt. Wenn Sie unsicher sind, wählen Sie unicode.
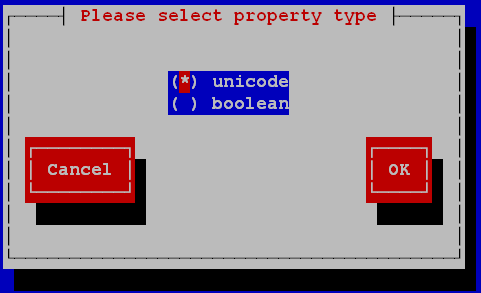
Weiterhin wird eine Beschreibung benötigt, die im opsi-configed als Hilfe angezeigt wird. Weiterhin müssen Sie, durch Kommas getrennt, alle Werte angeben, die der Key annehmen darf. Wird hier nichts angegeben, so kann später im opsi-Configeditor ein beliebiger Wert eingegeben werden. Über Editable (true/false) können Sie entscheiden, ob neben der vorgegebenen Liste auch andere Werte eingegeben werden dürfen.
Enthält ein Wert einen Backslash \, so muss dieser doppelt angegeben werden.Eine Pfadangabe kann beispielsweise wie folgt aussehen: C:\\temp
|
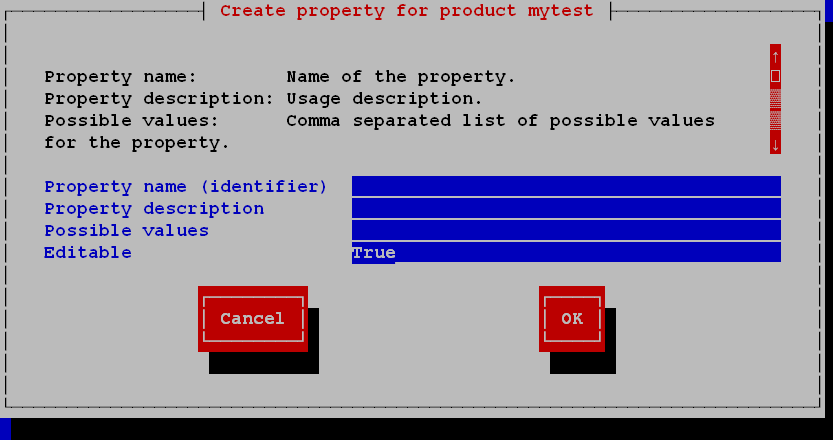
Im Folgefenster müssen Sie festlegen, was der Defaultwert dieser Produkteigenschaft ist.
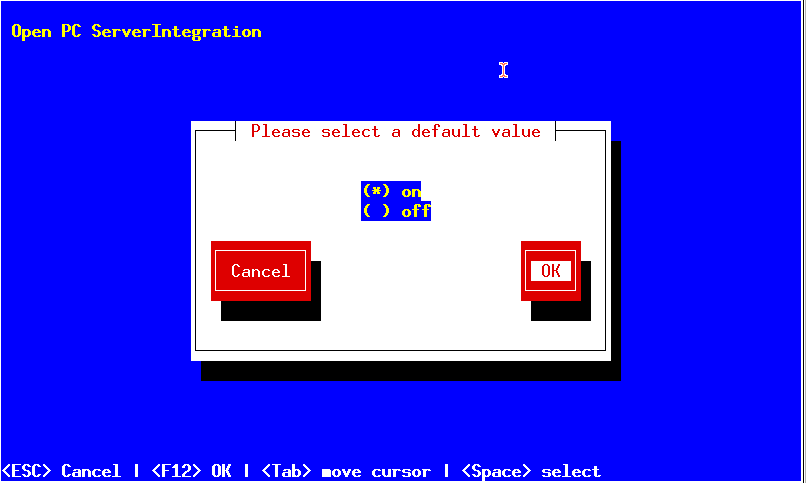
Wenn Sie als Typ 'boolean' wählen, so reduziert sich die Beschreibung auf 'Property name' und 'Property description'.

Nachdem eine Produkteigenschaft definiert ist, werden Sie wieder gefragt, ob Sie eine (weitere) Produkteigenschaft definieren wollen. Wenn ja, wiederholt sich der Vorgang; wenn nein, so werden Sie als nächstes nach Name und Mail-Adresse gefragt. Diese werden im Changelog des Paketes verwendet und müssen angegeben werden.

Danach ist das Grundgerüst des Produktes fertig gestellt.
Mithilfe des ls Befehls finden Sie die oben beschriebene Verzeichnis Struktur. Wechseln Sie in den OPSI-Ordner und setzen Sie erneut den ls Befehl ab. Hier befindet sich unter anderem die 'control'-Datei, welche die eben eingegebenen Daten enthält und Ihnen auch die Möglichkeit bietet, diese im Editor zu kontrollieren oder zu modifizieren.
Hinweise zu den Teilaufgaben in der Paketierung
Opsi-setup-detector: Support custom directory
Der opsi-setup-detector enthält in dem Tab "Produkt Konfiguration 1" die Checkbox:
Unterstütze custom directory : Das Produkt erhält ein zusätzliches Verzeichnis 'custom' welches Kunden spezifische Dateien enthalten kann. Bei der Installation einer neuen Version des Paketes auf dem Server wird das vorhandene custom Verzeichnis erhalten. Der Code enthält Vorlagen um Dateien aus diesem Verzeichnis in die Installation einzufügen.
In die setup.opsiscript wird eingefügt:
Der Aufruf einer Files Sektion um Dateien vom 'custom' Verzeichnis auf den Client zu kopieren:
; copy custom files to install dir
Files_copy_from_custom_dirsowie die dazugehörige Sektion. In diesem Beispiel wird der Inhalt das 'custom' Verzeichnisses in das Installationsverzeichnis kopiert:
[Files_copy_from_custom_dir]
copy -s "%scriptPath%\custom\*" "$installdir$"Weiterhin wird das 'custom' Verzeichnis selbst erzeugt und eine OPSI\preinst und OPSI\postinst Datei, welche dafür sorgen, das der Inhalt des 'custom' Verzeichnisses auf dem Depot bei Installationen von Produktupdates erhalten bleibt.
Opsi-setup-detector: Installiere von lokalem, temporären Verzeichnis
Der opsi-setup-detector enthält in dem Tab "Produkt Konfiguration 1" die Checkbox:
Installiere von lokalem, temporären Verzeichnis : Die installationsdateien werden zunächst in ein lokales, temporäres Verzeichnis kopiert und dann aus diesem Verzeichnis heraus installiert. Insbesondere sinnvoll für alles was bei der Installation die Netzwerkverbindung beeinträchtigen könnte (z.B. Treiber).
Es wird ein zusätzliches boolsches Property erzeugt: install_from_local_tmpdir mit dem Default 'False' und der Beschreibung: 'Bestimmt ob die Installationsdateien nach lokal kopiert werden'.
In die setup.opsiscript wird eingefügt:
Der Aufruf einer Files Sektion um die Installerdateien vom $installerSourceDir$ Verzeichnis auf den Client zu kopieren. Sowie den Aufruf um nach der Installation die temporären Dateien wieder zu löschen:
set $Install_from_local_tmpdir$ = GetProductProperty("Install_from_local_tmpdir","False")
; before the installation:
if $Install_from_local_tmpdir$ = "true"
; copy installer files to tempdirectory
Files_copy_installer_to_temp
; set $installerSourceDir$ to tmpdir
set $installerSourceDir$ = forcePathDelims("%opsiTmpDir%\"+$ProductId$)
endif
; do the installation
; after the installation
if $Install_from_local_tmpdir$ = "true"
; cleanup installer tempdirectory
Files_del_installer_from_temp
endifsowie die dazugehörigen Sektionen.
; copy installer files to tempdirectory
[Files_copy_installer_to_temp]
copy -s "$installerSourceDir$\*.*" "%opsiTmpDir%\$ProductId$"
; cleanup installer tempdirectory
[Files_del_installer_from_temp]
del -sf "%opsiTmpDir%\$ProductId$\"Opsi-setup-detector: Behandle Lizenzkeys
Der opsi-setup-detector enthält in dem Tab "Produkt Konfiguration 1" die Checkbox:
Behandle Lizenzkeys : Fügt Property und Code zur Behandlung von Lizenzkeys hinzu.
Es wird ein zusätzliches Property erzeugt: secretlicense_or_pool mit dem Default '' und der Beschreibung: 'Lizenzkey oder opsi Lizenzpool'. Das Schlüsselwort 'secret' im Propertynamen führt dazu, dass im opsi-configed, der Wert des Properties nur maskiert angezeigt wird.
In die setup.opsiscript wird eingefügt:
Der Aufruf von get_licensekey_byPoolOrKey prüft ob der Propertywert evtl. ein Lizenzpool name aus der opsi-Erweiterung Lizenzmanagement ist.
Wenn ja, so wird ein Lizenzkey aus diesem Pool geliefert.
Wenn nein, so wird der Inhalt des Property als Lizenzkey geliefert.
DefVar $LicenseHandledByScript$ = "true"
set $LicenseOrPool$ = GetConfidentialProductProperty("SecretLicense_or_Pool","")
; before the installation:
; ---------------------------------------------------------------
comment "handle license "
; ----------------------------------------------------------------
if $LicenseHandledByScript$ = "true"
comment "we should handle license"
;reserve license and get license key
set $LicenseKey$ = get_licensekey_byPoolOrKey($LicenseOrPool$)
; here the section or function calls should follow which
; make use of the license key resp the license reservation
endifIn die uninstall.opsiscript wird eingefügt:
DefVar $LicenseHandledByScript$ = "true"
set $LicenseOrPool$ = GetConfidentialProductProperty("SecretLicense_or_Pool","")
; after the uninstallation
; ---------------------------------------------------------------
comment "handle license "
; ----------------------------------------------------------------
if $LicenseHandledByScript$ = "true"
comment "we should free license used"
Set $tmpstr$ = FreeLicense($LicenseOrPool$)
endifOpsi-setup-detector: DesktopIcon
Der opsi-setup-detector enthält in dem Tab "Produkt Konfiguration 1" die Checkbox:
DesktopIcon : Fügt Property und Code zur Behandlung von Desktop Icons hinzu.
Es wird ein zusätzliches boolsches Property erzeugt: desktopicon mit dem Default 'False' und der Beschreibung: 'Soll es ein Desktopicon geben ?'.
In die setup.opsiscript wird eingefügt:
Der Aufruf einer Linkfolder Sektion zum Erstellen oder Entfernen des Desktop Icon:
set $desktopicon$ = GetProductProperty("desktopicon", "False")
; after the installation
; handle desktop icon
if $DesktopIcon$ = "true"
comment "Create Desktop Icon"
Linkfolder_create_desktop_icon
else
comment "Remove Desktop Icon"
Linkfolder_remove_desktop_icon
endifsowie die dazugehörigen Sektionen, welche auch in die uninstall.opsiscript eingefügt werden:
[Linkfolder_remove_desktop_icon]
; check delete_element
set_basefolder common_desktopdirectory
set_subfolder ""
delete_element $productId$
[Linkfolder_create_desktop_icon]
; check name, target and working_dir
set_basefolder common_desktopdirectory
set_subfolder ""
set_link
name: $productId$
target: $Installdir$\$targetprogram$
parameters:
working_dir: $Installdir$
icon_file:
icon_index:
end_linkIn die delinc.opsiinc wird eingefügt:
comment "Start Remove Desktop Icon Handling :"
Linkfolder_remove_desktop_iconOpsi-setup-detector: Customize Profile
Der opsi-setup-detector enthält in dem Tab "Produkt Konfiguration 1" die Checkbox:
Customize Profile : Ergänzt den Code um eine 'Profileactions' Sektion um Anpassungen in den lokalen Userprofilen durchzuführen. Diese Funktionalität wird auch über ein loginscript für 'Roaming Profiles' bereitgestellt.
Über die OPSI/control Datei wird das setup.opsiscript nicht nur als 'setupScript', sondern auch als 'userLoginScript' bereitgestellt.
In die setup.opsiscript wird eingefügt:
Der Aufruf einer ProfileActions Sektion. Diese wird je nach Aufruftyp für alle lokalen Profile oder für den gerade eingeloggtem Benutzer ausgeführt:
Für Details siehe : https://docs.opsi.org/opsi-docs-de/4.2/manual/modules/user-profile.html
; Run the customization for user profiles
ProfileActionssowie die dazugehörigen Sektionen, welche templates für Aufrufe zur Manipulation der User Profiles sind.:
[ProfileActions]
; all section that called from [ProfileActions]
; will be executed for all user profiles
;
; if this script runs as loginscript
; only the [ProfileActions] will be executed
; copy some files to every user profile
Files_copy_to_user_profiles
; make entries in every currentuser hive
Registry_current_user
; modify or create ini files in all user profiles
;Patches_in_user_profiles "%UserProfileDir%\Appdata\Roaming\<path_to_ini_file>"
Patches_in_user_profiles "%UserProfileDir%\Appdata\Roaming\osd_profile_example\osd_profile_example.ini"
[Files_copy_to_user_profiles]
; example structure:
;copy "%Scriptpath%\profile_files\*.*" "%UserProfileDir%\Appdata\Roaming\<path_to_application_dir>"
; example:
;copy "%Scriptpath%\profile_files\*.*" "%UserProfileDir%\Appdata\Roaming\osd_profile_example"
[Registry_current_user]
; example structure:
;openkey [HKCU\Software\<application key>]
;set "<var name>" = "<var value>"
; example:
;openkey [HKCU\Software\osd_profile_example]
;set "osd_profile_example_entry" = "example_value"
[Patches_in_user_profiles]
; example structure:
; set [<section name>] <key name>=<value>
; example:
;set [example_section] example_key=example_value