opsi-QuickInstall
opsi-QuickInstall installiert schnell und einfach einen opsi-Server unter Linux — über ein grafisches Setup-Programm oder auf der Kommandozeile.
Die Linux-Distributionen, die wir unterstützen, finden Sie hier:
Unterstützte Linux-Distributionen
Vorbereitung
Stellen Sie sicher, dass der opsi-Server einen gültigen DNS-Hostnamen hat. Dazu betrachten Sie entweder die Einträge der Datei /etc/hosts oder geben den folgenden Befehl ein:
getent hosts $(hostname -f)Das Ergebnis sollte beispielsweise so aussehen:
192.168.1.1 server.domain.tld serverIn der Ausgabe auf Ihrem System sollten Sie im ersten Feld die IP-Adresse des Servers sehen, zu dem sich die opsi-Clients später verbinden. Danach folgt der dazugehörige Hostname. Im dritten Feld steht ein optionaler Alias (hier: server), unter dem der Rechner ebenfalls erreichbar ist.
Sieht die Datei bei Ihnen anders aus und enthält etwa nur Angaben zu 127.0.0.1 oder localhost, dann bearbeiten Sie die Datei /etc/hosts im Texteditor Ihrer Wahl. Tragen Sie für den opsi-Server mindestens die IP-Adresse und den vollständigen Hostnamen, optional ein Alias ein.
| Weitere Informationen dazu finden Sie hier: https://docs.opsi.org/opsi-docs-de/4.2/getting-started/server/requirements.html#opsi-getting-started-introduction-software-and-configuration-preconditions |
Download von opsi-QuickInstall
opsi-QuickInstall finden Sie auf unseren Servern unter dem folgenden Link: https://download.uib.de/opsi4.2/stable/quickinstall/
Laden Sie die Zip-Datei herunter und entpacken sie, z. B. mit diesem Kommando:
unzip opsi-quick-install.zipAlternativ entpacken Sie das Archiv über den Dateimanager Ihrer grafischen Desktopumgebung (Rechtsklick / Hier entpacken). opsi-QuickInstall können Sie mit einer grafischen Oberfläche oder über die Kommandozeile installieren. Die nächsten beiden Abschnitte beschreiben beide Varianten.
Der Installer fragt nach so genannten Propertys. Weitere Informationen dazu finden Sie in der Dokumentation im Kapitel zum Produkt l-opsi-server. Dort können Sie auch die Default-Werte der Propertys nachlesen. Beachten Sie, dass für opsi-QuickInstall der Standard für allow_reboot auf false gesetzt ist.
|
opsi-QuickInstall: grafisches Setup-Programm
-
Wechseln Sie im Dateimanager Ihrer Desktopumgebung ins Verzeichnis
guiund führen Sie den Installeropsi_quick_install_projectaus, z. B. mit einem Doppelklick. -
Im sich öffnenden Dialogfenster wählen Sie aus dem oberen Drop-down-Menü die Sprache für das Setup-Programm aus. Außerdem wählen Sie den Setup-Typ aus. Wenn Sie sich hier für Benutzerdefiniert entscheiden, dann können Sie detailliertere Einstellungen vornehmen.
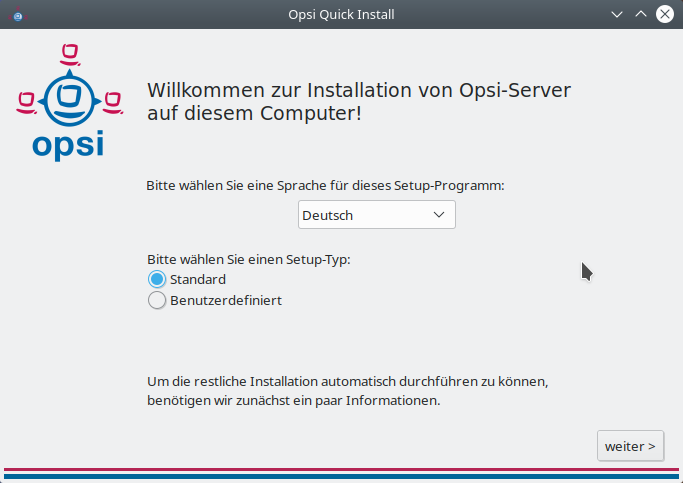 Abbildung 1. Wählen Sie die Sprache und die Art der Installation aus.
Abbildung 1. Wählen Sie die Sprache und die Art der Installation aus. -
Klicken Sie auf weiter > und füllen Sie die Dialoge aus.
Neben einigen Feldern finden Sie ein i-Symbol, das einen Tooltip mit weiteren Informationen zum Thema einblendet.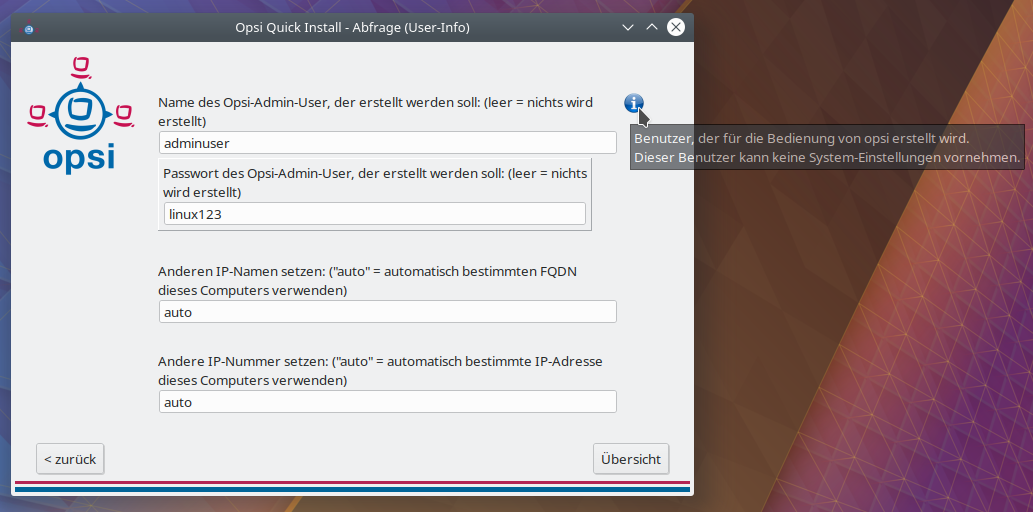 Abbildung 2. Fahren Sie mit der Maus über das kleine Symbol, um weitere Informationen einzublenden.
Abbildung 2. Fahren Sie mit der Maus über das kleine Symbol, um weitere Informationen einzublenden. -
Im letzten Dialog füllen Sie unter anderem die Felder opsi-Admin-User und opsi-Admin-Passwort aus.
Wählen Sie unbedingt einen anderen Namen als den in diesem Beispiel (Abbildung 2, “Fahren Sie mit der Maus über das kleine Symbol, um weitere Informationen einzublenden.”) gezeigten und wählen Sie ein starkes Passwort und nicht das in diesem Beispiel gezeigte. -
Klicken Sie auf Übersicht, um Ihre Angaben noch einmal zu kontrollieren. Wenn alles korrekt ist, klicken Sie auf fertigstellen, geben Ihr Passwort ein und bestätigen mit einem erneuten Klick auf fertigstellen. Danach startet die opsi-Server-Installation.
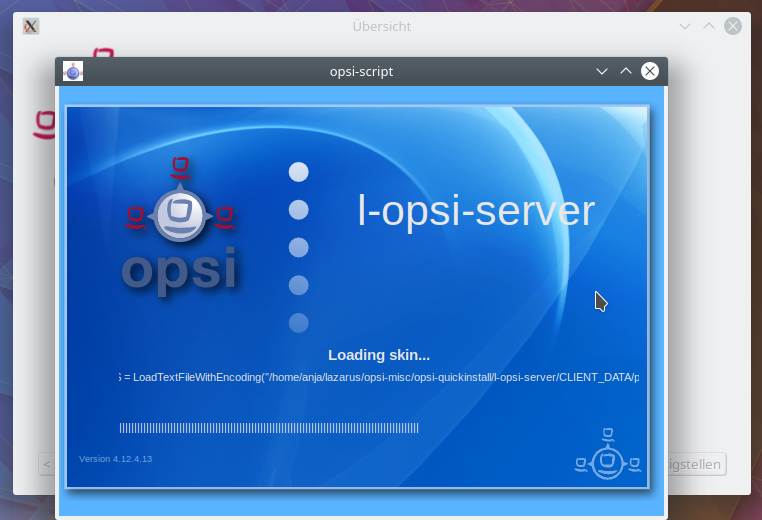
Die Installation kann einige Minuten dauern. Am Ende zeigt Ihnen opsi-QuickInstall an, ob sie erfolgreich war. Erhalten Sie die Meldung success, dann ist Ihr opsi-Server betriebsbereit und fertig konfiguriert. Sie können nun mit dem Einspielen von opsi-Produkten beginnen.
Erhalten Sie stattdessen eine Fehlermeldung wie in Abbildung 4, “Falls die Installation fehlschlägt, finden Sie in den Logdateien mögliche Fehlerursachen.”, geben die Logdateien Hinweise auf mögliche Fehler. Die Protokolle finden Sie in den beiden Dateien /var/log/opsi-quick-install-l-opsi-server.log und /tmp/opsi_quickinstall.log.
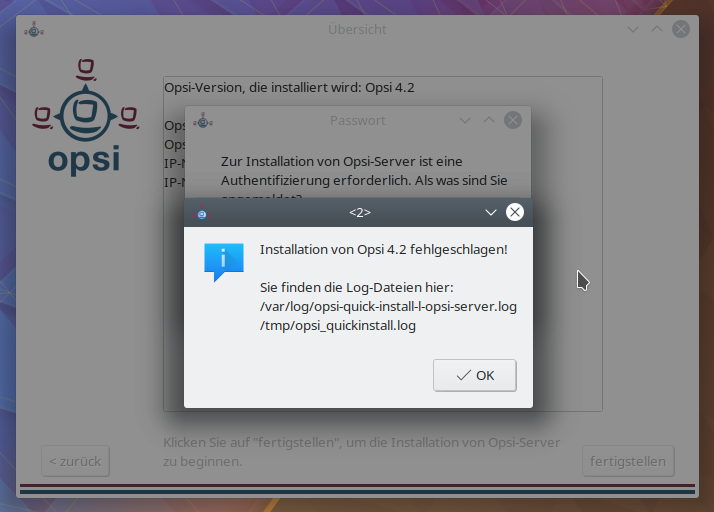
| Wenn Sie einen Support-Vertrag haben, können Sie sich auch direkt an den uib-Support mit Ihren Fragen wenden. |
opsi-QuickInstall auf der Kommandozeile installieren
Im Verzeichnis nogui finden Sie das Programm opsi_quick_install_project, das die folgenden Parameter kennt:
-
-d: Das Setup-Programm verwendet die Standardwerte für die opsi-Server-Installation. Es richtet den opsi-Admin-Benutzer mit dem BenutzernamenAlexandra(opsi-QuickInstall Version 4.2.0.1) bzw.adminuser(ab Version 4.2.0.1-2) und dem Passwortlinux123ein.Aus Sicherheitsgründen ändern Sie diese Werte unbedingt nach der Installation. -
-f <file>: Das Setup-Programm verwendet die Werte aus der angegebenen Datei für die opsi-Server-Installation. -
-n: Das Setup-Programm startet in interaktiven Modus und erfragt die Werte für die Installation (empfohlen).
Setup-Programm im interaktiven Modus starten
Um das Setup-Programm im interaktiven Modus zu starten, geben Sie diesen Befehl ein:
sudo ./opsi_quick_install_project -nDanach beantworten Sie die Fragen. Sie haben jederzeit die Möglichkeit, folgende Befehle einzugeben:
-
-b: springt zur vorigen Frage zurück -
-h: blendet bei Fragen, die mit einem*gekennzeichnet sind, weitere Informationen ein -
[Eingabe]: übernimmt die Standardwerte für eine Frage
Am Ende sehen Sie eine Zusammenfassung und können Ihre Antworten noch einmal kontrollieren. Haben Sie alles richtig eingegeben, starten Sie über [Eingabe] die opsi-Server-Installation.
Die Installation kann einige Minuten dauern. Am Ende zeigt Ihnen opsi-QuickInstall an, ob sie erfolgreich war. Erhalten Sie die Meldung success, dann ist Ihr opsi-Server betriebsbereit und fertig konfiguriert. Sie können nun mit dem Einspielen von opsi-Produkten beginnen.
Erhalten Sie stattdessen die Meldung failed, finden Sie in den Logdateien /var/log/opsi-quick-install-l-opsi-server.log und /tmp/opsi_quickinstall.log Hinweise auf mögliche Fehler.
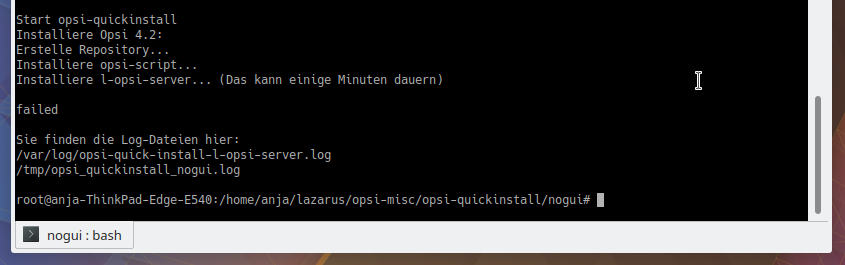
| Wenn Sie einen Support-Vertrag haben, können Sie sich auch direkt an den uib-Support mit Ihren Fragen wenden. |
Unterstützte Linux-Distributionen
opsi-QuickInstall funktioniert unter den folgenden Distributionen (Namen entsprechen der Ausgabe von lsb_release bzw. der Datei os-release, da QuickInstall selbst diese Bezeichnungen nutzt):
-
AlmaLinux 8, AlmaLinux 9,
-
Debian 9, Debian 10, Debian 11,
-
openSUSE 15.2, openSUSE 15.3, openSUSE 15.4,
-
RedHatEnterprise 8, RHEL 9,
-
Rocky 8, Rocky 9,
-
SUSE 15.1, SUSE 15.2, SUSE 15.3, SUSE 15.4,
-
Ubuntu 18.04, Ubuntu 20.04, Ubuntu 22.04,
-
Univention 4.4, Univention 5.0
-
AlmaLinux 8,
-
Debian 10, Debian 11,
-
openSUSE 15.2, openSUSE 15.3, openSUSE 15.4,
-
RedHatEnterprise 8,
-
Rocky 8,
-
SUSE 15.1, SUSE 15.2,
-
Ubuntu 18.04, Ubuntu 20.04, Ubuntu 22.04,
-
Univention 4.4, Univention 5.0
-
AlmaLinux 8,
-
Debian 10, Debian 11,
-
openSUSE 15.2, openSUSE 15.3,
-
RedHatEnterprise 8,
-
Rocky 8,
-
SUSE 15.1, SUSE 15.2,
-
Ubuntu 18.04, Ubuntu 20.04, Ubuntu 22.04,
-
Univention 4.4, Univention 5.0
-
Debian 10, Debian 11,
-
openSUSE 15.2, openSUSE 15.3,
-
SUSE 15.1, SUSE 15.2,
-
Ubuntu 18.04, Ubuntu 20.04,
-
Univention 4.4