Start
If you’ve installed opsi-configed as a localboot product, launch the management interface using the shortcut in your start menu. For macOS users, the tool is accessible in the Applications folder via the Finder.
However, if you are using the portable Java application, first make the downloaded file executable under Linux and macOS. To do this, open a terminal window and enter the following command:
chmod +x opsi-configed-linux.run
chmod +x opsi-configed-macosOn Windows, start the portable application by double-clicking opsi-configed-windows.exe. Under Linux and macOS, start the program from the terminal using this command:
./opsi-configed-linux.run
./opsi-configed-macosStart Parameters
Various parameters are available to modify how opsi-configed behaves when launched from a terminal. These parameters enable you to preselect specific clients or client groups, input your username and password for login, and specify an SSH key along with its passphrase. To view all the available parameters, simply use --help when starting the application:
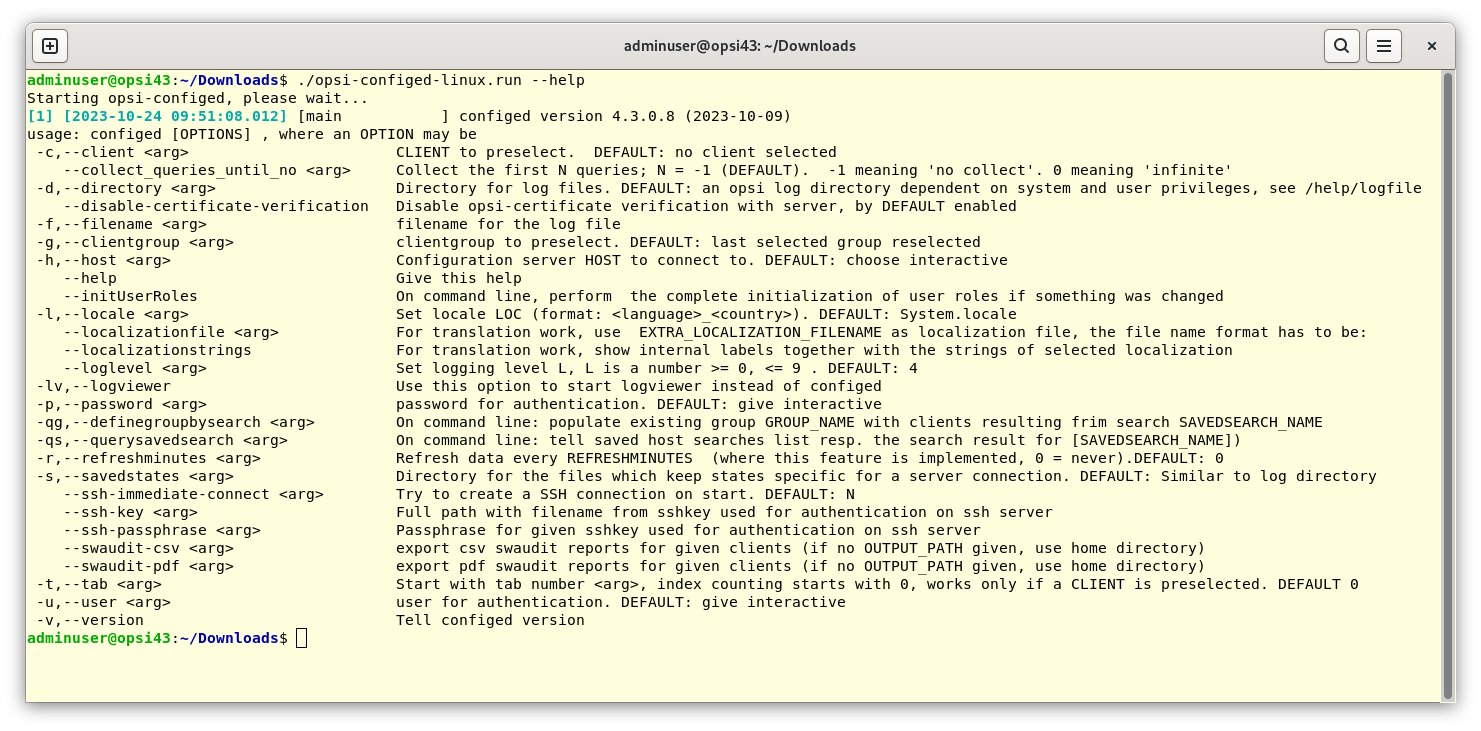
Setting the Loglevel
By default, opsi-configed logs at level 4 (warning). You can also set the log level lower or higher, for example to log level 6 (info) or level 7 (debug). In total, opsi distinguishes between 10 different log levels:
-
0 - none: Logging is completely deactivated
-
1 - essential: Very important messages
-
2 - critical: Critical errors
-
3 - error: Errors
-
4 - warning: Warnings
-
5 - notice: Important information
-
6 - info: Further information 7 - debug: Messages for troubleshooting 8 - trace: Lots of details, e.g. recorded communication 9 - secret: Confidential information
To set the loglevel when starting the application, use the parameter --loglevel <number>; you can choose a number between 0 and 9.
| Use caution with enabling level 7 and higher, as these loglevels should be reserved for situations where the program is experiencing startup issues. Activating these levels can lead to extensive and detailed logfiles. |
If opsi-configed is already running, you can set the log level via the Help menu.
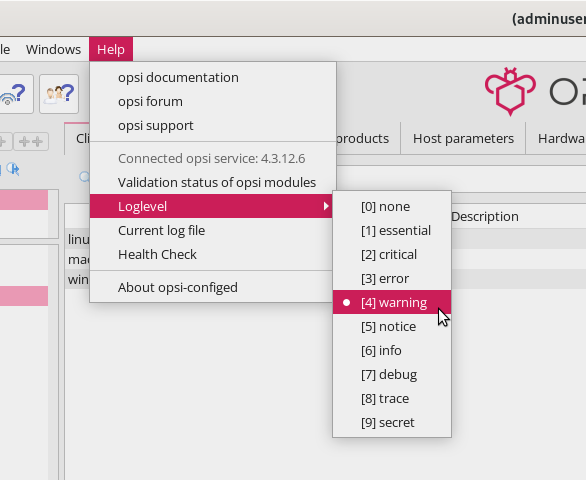
Directory for Logfiles
For Linux and macOS, logfiles are by default located in the hidden .configed folder in your home directory. On Windows, you’ll find the logs at C:\Users\<username>\AppData\Roaming\opsi.org\log. The latest logfile is named configed.log, while older logs are marked with an underscore and a sequential number, like configed_0.log, configed_1.log, and so on.
When starting opsi-configed you can use the parameter -d (long form: --directory) to specify a different directory for the logfiles:
./opsi-configed-linux.run -d ~/.logs/opsi/| You can find out which logfile is currently being used by clicking on Current log file in the Help menu. In the dialog box that opens, you can copy the path to the clipboard or open it in the standard text editor. |
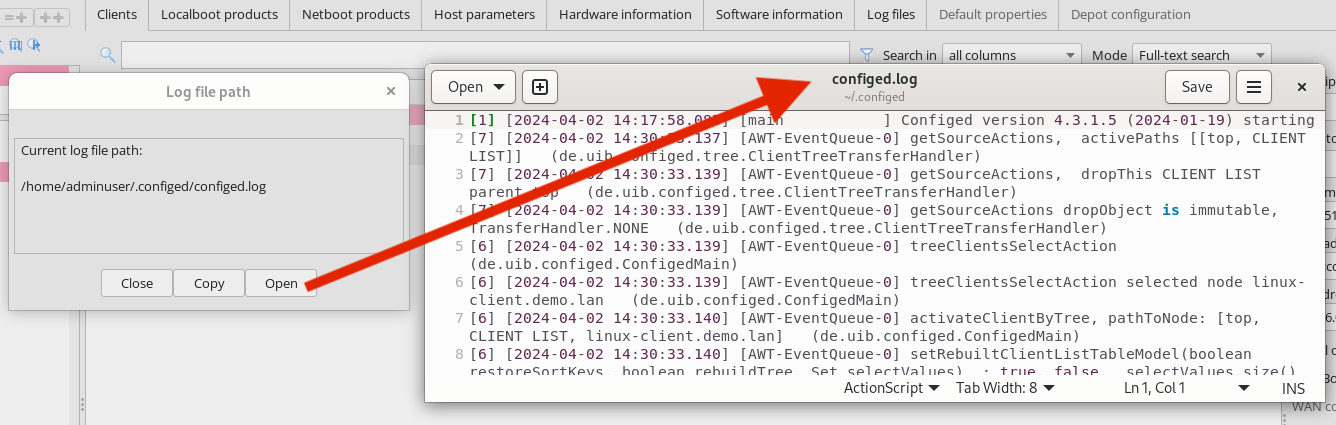
Choosing the Language
opsi-configed uses your operating system’s language settings. If there’s no localization available for that language, the interface will default to English. Additionally, if a translation is missing for a specific term within the language file, that term will also appear in English.
To select a different language for the interface when launching the program, use the -l parameter (or its extended form --locale):
./opsi-configed-linux.run -l en_USInstead of specifying the full format <language>_<region> (such as en_US, de_DE), you can simply use the language code (en or de). This will apply the available localization files for all language variants.
To change the language in an active opsi-configed session, navigate to File / Select language. The program will reinitialize, rebuilding (almost) all components in the new language.
With the --localizationfile parameter, you can set a custom localization file. Additionally, using --localizationstrings ensures that opsi-configed shows all terms from the localization file that need translation.
| The last two parameters are especially useful for testing your own localization files. |