Management-Oberfläche opsi-configed
Das Programm opsi-configed ist ein grafisches Interface, das per HTTPS mit dem opsi-Server kommuniziert und daher auf jedem Rechner läuft, der über dieses Protokoll Verbindung zum Server aufnehmen kann.
Dieses Kapitel erklärt die Installation und die Inbetriebnahme, Startparameter und Anmeldung sowie die verschiedenen Funktionen des Programms: Client-Verwaltung, Depot- und Server-Konfiguration. Es stellt außerdem die integrierte Server-Konsole und den Validierungsstatus der opsi-Module vor.
Installation
Das Programm steht unter https://opsipackages.43.opsi.org/ in der jeweils aktuellsten Version als opsi-Paket zur lokalen Installation für Windows, Linux und macOS zur Verfügung. Dieses setzt voraus, dass auf dem Rechner bereits der Client-Agent installiert ist, damit Sie dort das Localboot-Produkt opsi-configed einspielen können.
Alternativ gibt es für alle drei Betriebssysteme unter https://tools.43.opsi.org/testing/ eine portable Anwendung, die ohne Installation läuft. Laden Sie den opsi-configed für Ihr Betriebssystem herunter: opsi-configed-windows.exe für Windows, opsi-configed-linux.run für Linux und opsi-configed-macos für macOS.
Sie können die zum Betriebssystem passende Version auch über den Webbrowser herunterladen: Geben Sie die Adresse https://<opsidepotserver>:4447/ ein, wechseln Sie zum Reiter Links und klicken auf den Download-Link.
|
Voraussetzungen
Die Management-Oberfläche opsi-configed benötigt opsiconfd 4.1 oder neuer (siehe Abschnitt Der Dienst opsiconfd). Wenn Sie anstelle des opsi-Paketes die portable Java-Anwendung einsetzen möchten, ist eine aktuelle Java-Laufzeitumgebung erforderlich.
Wenn Sie eine virtuelle Maschine verwenden, achten Sie auf eine ausreichende Auflösung des virtuellen Bildschirms. opsi-configed benötigt mindestens eine Bildschirmauflösung von 1024 x 768 Pixeln. Für eine bessere Grafik und Bildschirmauflösung bzw. Maus- und Tastaturintegration installieren Sie am besten die VMware Tools oder die VirtualBox Gast-Erweiterungen.
|
Start
Wenn Sie opsi-configed als Localboot-Produkt installiert haben, starten Sie die Management-Oberfläche über die Verknüpfung in Ihrem Startmenü. Unter macOS finden Sie das Werkzeug im Ordner Programme über den Finder.
Nutzen Sie hingegen die portable Java-Anwendung, machen Sie die heruntergeladene Datei unter Linux und macOS zunächst ausführbar. Dazu öffnen Sie ein Terminalfenster und geben den folgenden Befehl ein:
chmod +x opsi-configed-linux.run
chmod +x opsi-configed-macosUnter Windows starten Sie die portable Anwendung über einen Doppelklick auf opsi-configed-windows.exe. Unter Linux und macOS starten Sie das Programm aus dem Terminal heraus über dieses Kommando:
./opsi-configed-linux.run
./opsi-configed-macosStartparameter
Über verschiedene Parameter beeinflussen Sie das Verhalten des opsi-configed schon beim Start aus dem Terminal heraus. So können Sie beispielsweise Clients oder Client-Gruppen vorauswählen, Benutzernamen und Passwort für die Anmeldung sowie einen SSH-Schlüssel und die Passphrase angeben. Eine Liste aller verfügbaren Parameter erhalten Sie über --help:
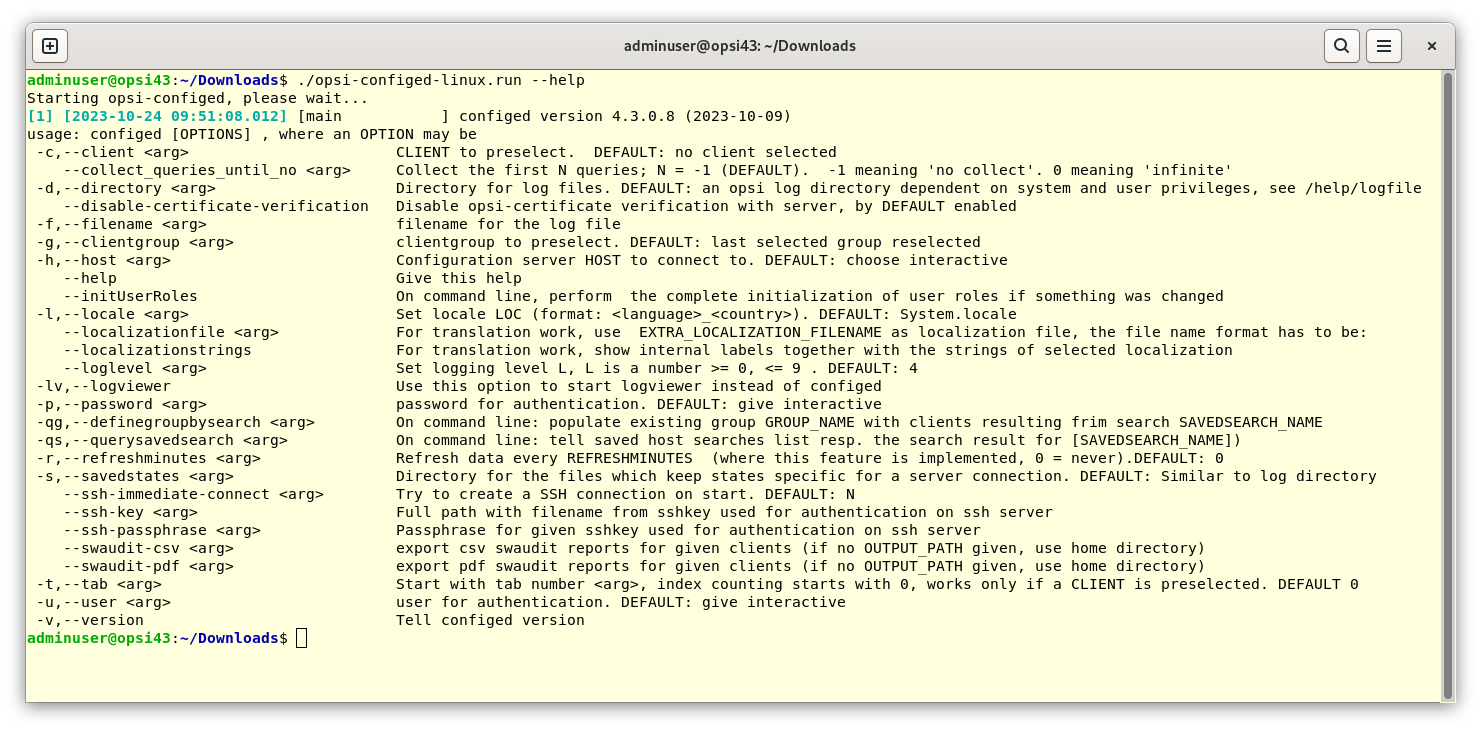
Loglevel einstellen
In der Voreinstellung protokolliert opsi-configed im Level 4 (warning). Sie können den Loglevel auch niedriger oder höher setzen, beispielsweise auf Loglevel 6 (info) oder Level 7 (debug). Insgesamt unterscheidet opsi 10 verschiedene Loglevel:
-
0 - none: Logging komplett deaktiviert
-
1 - essential: sehr wichtige Meldungen
-
2 - critical: kritische Fehler
-
3 - error: Fehler
-
4 - warning: Warnungen
-
5 - notice: wichtige Hinweise
-
6 - info: weitere Informationen
-
7 - debug: Meldungen zur Fehlersuche
-
8 - trace: sehr viele Details, z. B. Mitschnitt der Kommunikation
-
9 - secret: vertrauliche Informationen
Um den Loglevel beim Programmstart zu setzen, verwenden Sie den Parameter --loglevel <zahl>; es sind Werte zwischen 0 und 9 erlaubt.
| Level 7 und höher sollten Sie nur aktivieren, wenn bereits der Programmstart Probleme verursacht. Die Logdatei wird in diesem Fall sehr umfangreich. |
Läuft opsi-configed bereits, können Sie den Loglevel über das Menü Hilfe einstellen.
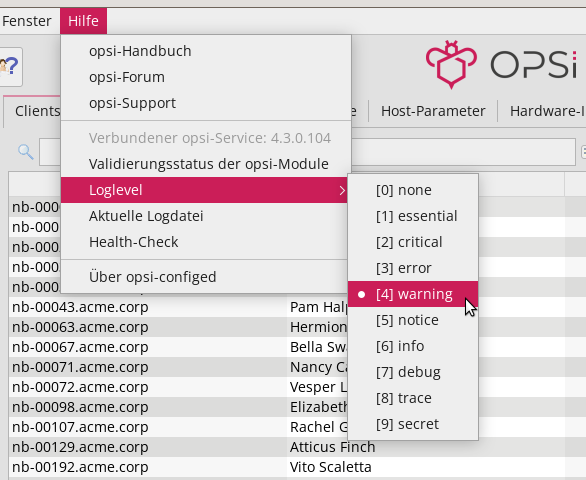
Verzeichnis für Logdateien
Unter Linux und macOS liegen die Logdateien in der Voreinstellung im versteckten Ordner .configed im Home-Verzeichnis des Benutzers. Unter Windows finden Sie die Protokolle unter C:\Users\<Benutzername>\AppData\Roaming\opsi.org\log. Die jeweils aktuelle Logdatei heißt configed.log, ältere Protokolle tragen einen Unterstrich und eine Ziffer, z. B. configed_0.log, configed_1.log usw.
Beim opsi-configed-Start können Sie über den Parameter -d (Langform: --directory) ein anderes Verzeichnis für die Logdateien angeben:
./opsi-configed-linux.run -d ~/.logs/opsi/| Welche Logdatei aktuell verwendet wird, erfahren Sie, wenn Sie im Menü Hilfe den Eintrag Aktuelle Logdatei anklicken. Im sich öffnenden Dialogfenster können Sie den Pfad in die Zwischenablage kopieren oder im Standard-Texteditor öffnen. |

Sprache auswählen
In der Voreinstellung verwendet opsi-configed die Spracheinstellung des Betriebssystems. Gibt es eine entsprechende Lokalisierung nicht, erscheint die Benutzeroberfläche in englischer Sprache. Wenn ein Begriff in der Datei mit den übersetzten Begriffen fehlt, dann zeigt das Interface diesen ebenfalls in Englisch an.
Sie können die Sprache der Oberfläche beim Programmstart über den Parameter -l (Langform: --locale) angeben:
./opsi-configed-linux.run -l en_USAnstelle des Formates <sprache>_<region> (en_US, de_DE usw.) reicht es aus, die Sprache anzugeben (en oder de), die vorhandene Lokalisierungs-Dateien für alle Sprachvarianten verwendet werden.
Im laufenden Programm ändern Sie die Sprache über den Menüpunkt Datei / Sprache wählen. Anschließend findet eine Reinitialisierung des Programms statt mit einem Neuaufbau (fast) aller Komponenten in der neuen Sprache statt.
Über den Parameter --localizationfile können Sie eine eigene Datei zur Lokalisierung angeben. Zusätzlich sorgt --localizationstrings dafür, dass opsi-configed alle Begriffe anzeigt, die in der Lokalisierungs-Datei stehen und übersetzt werden sollen.
| Die letzten beiden Parameter eignen sich gut dazu, eine eigene Lokalisierungs-Datei zu testen. |
Anmeldung
Nach dem Start öffnet sich das Login-Fenster. Tragen Sie den vollen Hostnamen (FQDN) des opsi-Servers oder dessen IP-Adresse, den Benutzernamen und das Passwort ein:
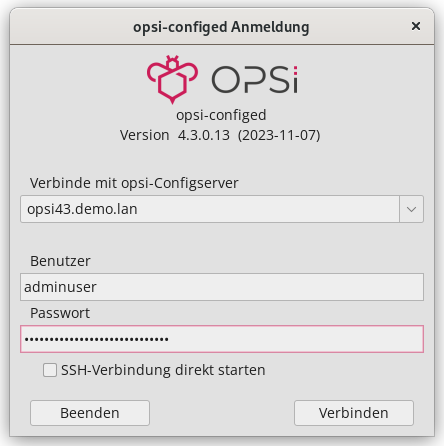
Der Benutzer muss Mitglied der Gruppe opsiadmin sein (siehe Kapitel Berechtigungen).
|
Beim Login versucht opsi-configed, sich per HTTPS mit dem opsiconfd des eingetragenen Servers/Ports zu verbinden. Wenn der opsiconfd den Standardport 4447 verwendet, brauchen Sie diesen nicht explizit anzugeben.
Bevor opsi-configed sich zu einem Server verbindet, verifiziert das Programm das opsi-CA-Zertifikat. Beim ersten Verbindungsaufbau erscheint ein Dialog, in dem Sie bestätigen müssen, dass Sie dem Zertifikat des Servers vertrauen. Es gibt drei Optionen:
-
Abbrechen: Bricht den Verbindungsaufbau ab und beendet
opsi-configed. -
Immer vertrauen: Das Zertifikat wird auf dem lokalen Rechner abgespeichert und auch für zukünftige Verbindungen benutzt. Die Warnung sehen Sie nur dann wieder, wenn sich das Server-Zertifikat geändert hat oder jemand mit einem gefälschten Zertifikat versucht, die Login-Daten abzugreifen.
-
Diesmal vertrauen: Akzeptiert das Zertifikat für die Dauer der aktuellen Sitzung. Beim nächsten Programmstart sehen Sie die Warnung wieder.
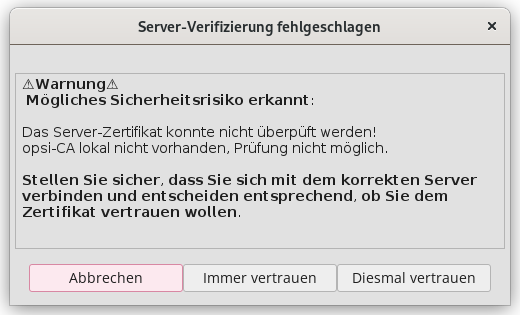
Das Programm speichert im lokalen Benutzerprofil einige Informationen über die laufenden Sessions, um nach einer erneuten Anmeldung die Arbeitsumgebung wiederherzustellen. Das betrifft vor allem ausgewählte Client-Gruppen. Seit Version 4.0.7 nutzt opsi-configed die Session-Informationen auch, um eine Auswahlliste der zuletzt verbundenen opsi-Server (z. B. Produktiv- und Test-Server) zu erzeugen. An oberster Stelle steht der zuletzt genutzte Server.