opsi-Benutzeroberfläche
Zur Zeit gibt es zwei grafische Oberflächen, über die Sie den opsi-Server, die Clients usw. verwalten können:
-
die Java-Anwendung opsi-configed
-
das opsi-WebGUI für den Webbrowser
Dieses Kapitel beschreibt die Oberfläche opsi-configed.
opsi-configed herunterladen und starten
Eine portable Version der Anwendung finden Sie unter https://tools.43.opsi.org/testing/. Laden Sie den opsi-configed für Ihr Betriebssystem herunter: opsi-configed-windows.exe für Windows, opsi-configed-linux.run für Linux und opsi-configed-macos für macOS.
Unter Linux und macOS machen Sie die heruntergeladene Datei ausführbar; dazu verwenden Sie den Befehl chmod:
|
chmod +x opsi-configed-linux.run
chmod +x opsi-configed-macosNach dem Start öffnet sich das Login-Fenster. Tragen Sie den vollen Hostnamen (FQDN) des opsi-Servers oder dessen IP-Adresse, den Benutzernamen und das Passwort ein:
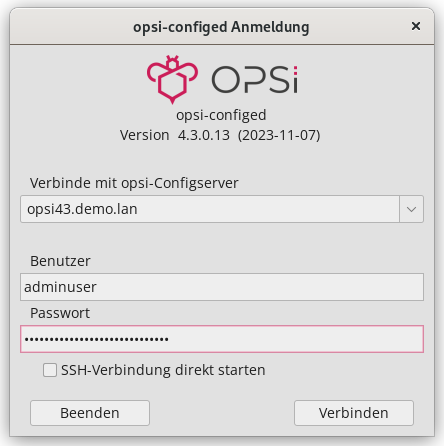
War die Anmeldung erfolgreich, dann sehen Sie das Hauptfenster:
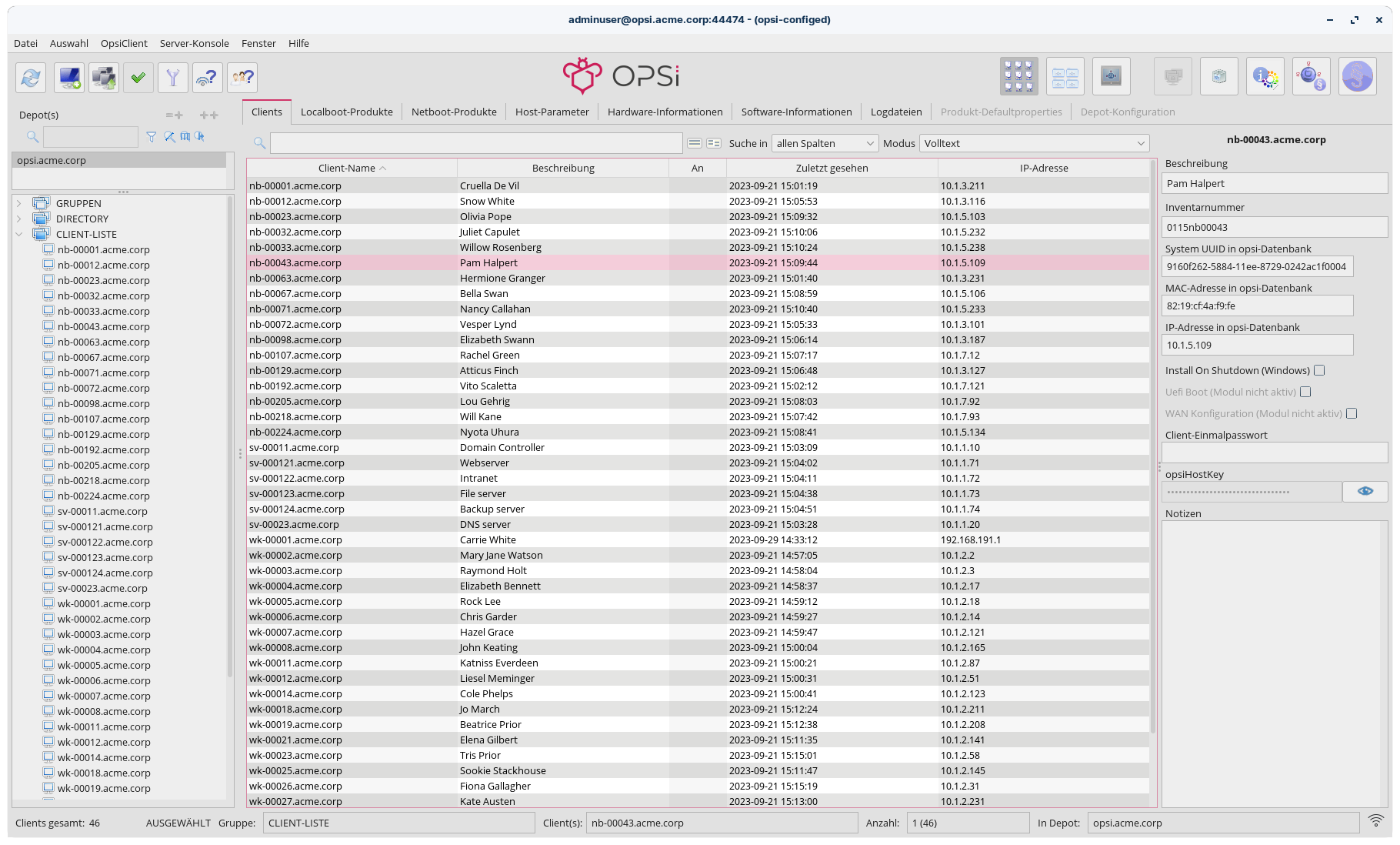
Unser Screenshot zeigt bereits Clients und opsi-Produkte — das sollte in Ihrer Umgebung noch nicht der Fall sein. Lesen Sie das nächste Kapitel und erfahren Sie, wie Sie Produkte (opsi-Pakete) auf dem Server bereitstellen.