Produkte
Auf der Seite Produkte können Sie Localboot- und Netboot-Produkte verwalten und für verschiedene opsi-Server oder -Clients konfigurieren.
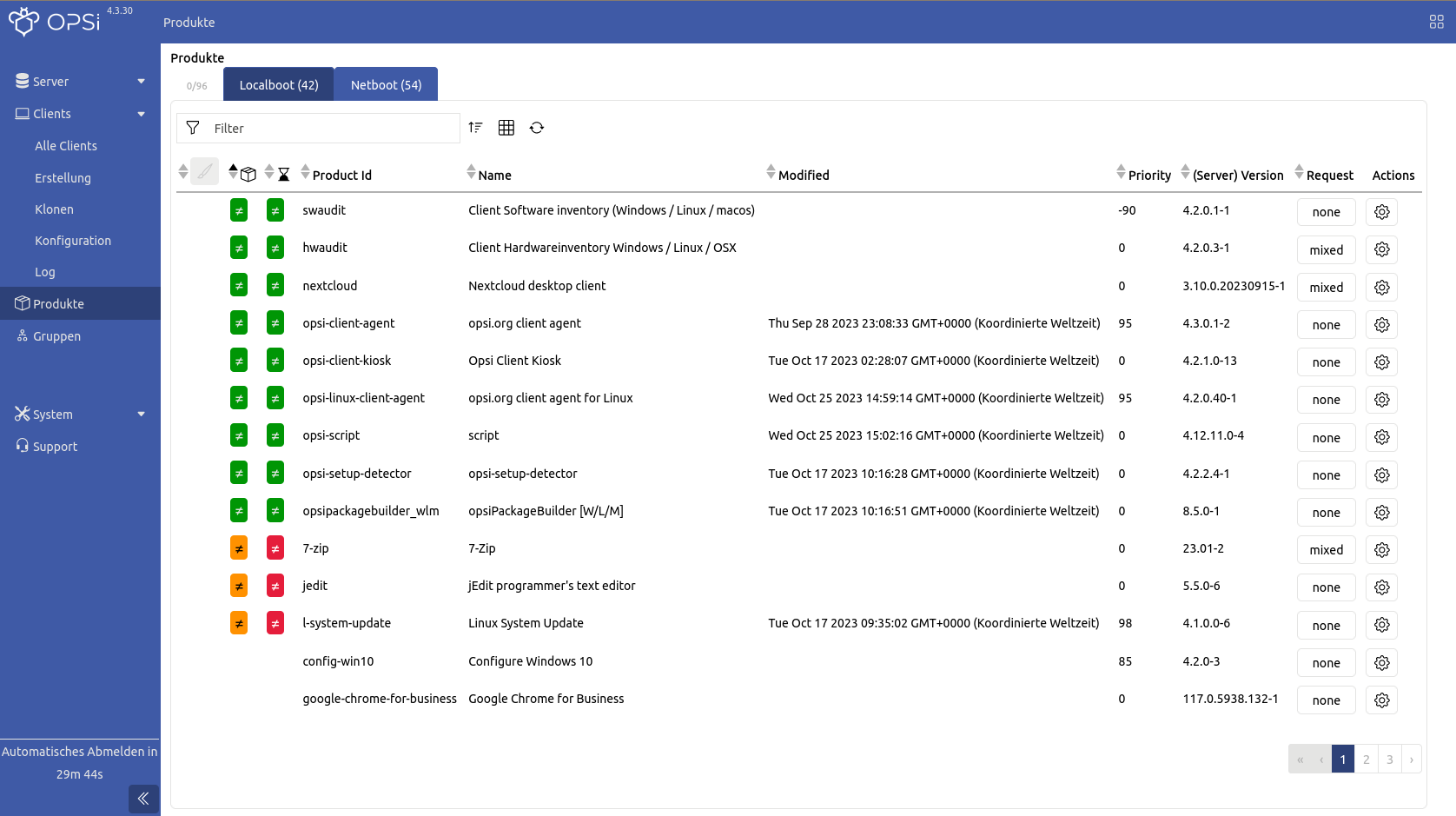
| Öffnen Sie die Tabelle Clients und klicken Sie rechts oben auf den Button image::gui:webgui/opsi-webgui_buttonproducts.png[Produkte], um Clients und Produkte in zwei Spalten nebeneinander anzuzeigen. Das erleichtert die Verwaltung und die Zuordnung der Produkte. |
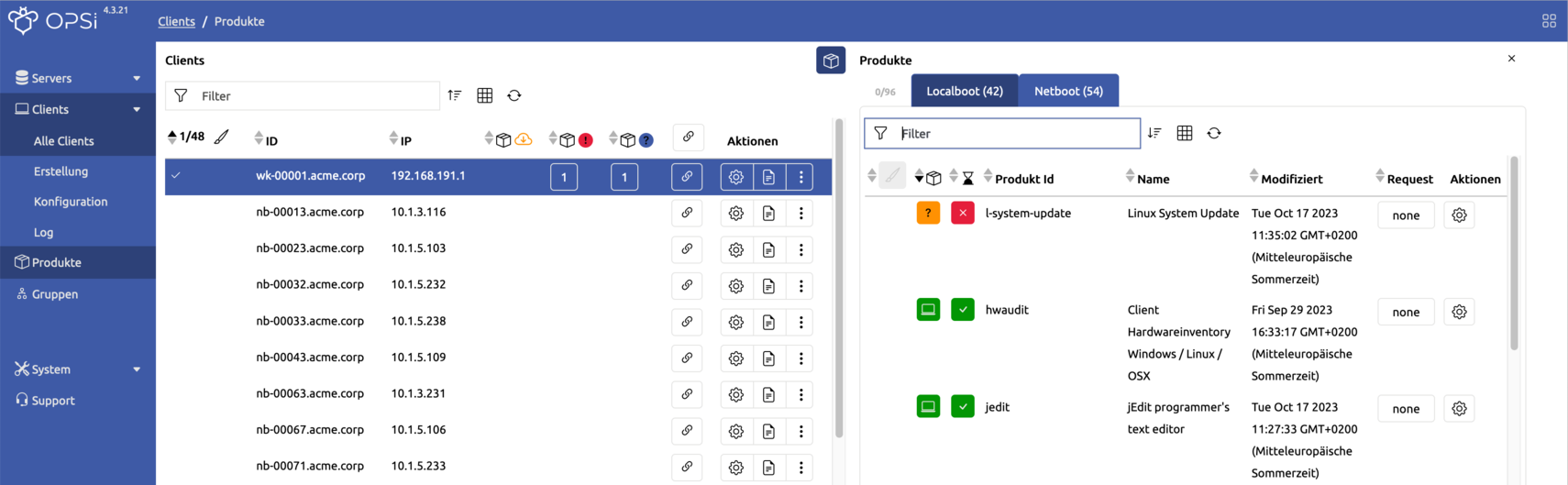
Zustände
Wenn kein Client ausgewählt ist, listet die Tabelle Produkte die Produkte des/der ausgewählten Server auf. Hat ein Produkt mehrere und widersprüchliche Werte für die aktuell ausgewählten Clients/Server, dann zeigt das entsprechende Feld einen <mixed>-Status. Fahren Sie mit der Maus darüber, um einen Tooltip mit weiterführenden Informationen einzublenden.
Die Symbole in der Tabelle Produkte haben folgende Bedeutungen:
-
Installationsstatus:

Mindestens einer der ausgewählten Clients hat einen unbekannten (
 ) Installationsstatus.
) Installationsstatus.
Alle ausgewählten Clients haben entweder den Status installiert (
 ) oder nicht installiert (not-installed/none/null).
) oder nicht installiert (not-installed/none/null). -
Action Result:

Mindestens einer der ausgewählten Clients hat eine Aktion durchgeführt, die fehlgeschlagen (
 ) ist.
) ist.
Alle ausgewählten Clients haben eine Aktion entweder erfolgreich (
 ) oder gar nicht (none/null) durchgeführt.
) oder gar nicht (none/null) durchgeführt. -
Produktversion: Wenn mehrere Server und Clients ausgewählt sind, zeigen Sie im Tooltip die installierten Versionen auf den Clients an.
-
Clientbezogen:

Mindestens einer der ausgewählten Clients hat ein veraltetes Produkt im Vergleich zu seinem Server.
-
Serverbezogen:

Alle ausgewählten Server haben die gleiche Produktversion.

Die ausgewählten Server haben unterschiedliche Produktversionen.

Nicht jeder ausgewählte Server hat dieses Produkt.
-
Die Spalten sind so sortiert:
| Installationsstatus |
installed , unknown, none/not_installed |
| Action Result |
successful, failed, none |
| Produktversion |
outdated on clients and unequal on servers, outdated on clients and not on every servers, outdated on clients, unequal on some servers |
Bei absteigender Sortierung erscheinen die Werte in umgekehrter Reihenfolge, wobei none/not_installed weiterhin zuletzt angezeigt wird.
Produkte (de)installieren/aktualisieren
Um ein Produkt auf einem oder mehreren Clients zu installieren, zu deinstallieren oder zu aktualisieren, gehen Sie so vor:
-
Wählen Sie Clients aus den Client-Gruppen oder in der Tabelle Clients aus.
-
Öffnen Sie die Spalte Produkte (Button
 ).
). -
Wählen Sie das Produkt aus, für das Sie eine Aktion setzen möchten.
-
Klicken Sie optional auf das Zahnradsymbol
 , um auf dem Reiter Eigenschaften die Produkt-Eigenschaften zu bearbeiten.
, um auf dem Reiter Eigenschaften die Produkt-Eigenschaften zu bearbeiten. -
Klicken Sie in der Spalte Request auf die Schaltfläche none und wählen aus dem Drop-down-Menü eine der folgenden Aktionen aus: setup, uninstall, _update, once, always, custom oder none.
opsi führt die Aktion nun unter Beachtung der Eigenschaften und Abhängigkeiten aus. Um eine Aktion sofort auszuführen, verwenden Sie die Aktion on_demand (siehe Abschnitt On Demand).
Um eine Aktion auf mehrere Produkte anzuwenden, gehen Sie wie folgt vor:
-
Wählen Sie in der Tabelle Produkte die gewünschten Produkte aus.
-
Klicken Sie in der Spaltenüberschrift der Tabelle auf das Drop-down-Menü Request und wählen die gewünschte Aktion aus.
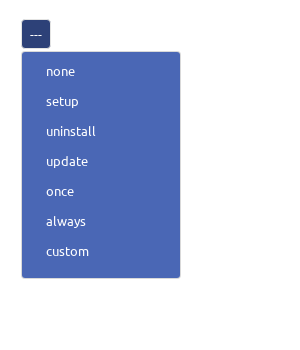
| Beachten Sie, dass nicht alle im Drop-down-Menü Request angebotenen Aktionen für alle Produkte verfügbar sind. Gegebenenfalls zeigt das WebGUI eine Warnung an. |

| In der Voreinstellung ist die Funktion Sofort speichern aktiviert (siehe Abschnitt Sofort speichern). Das bedeutet, dass alle Änderungen sofort gespeichert werden und Sie den vorherigen Zustand nicht sehen oder wiederherstellen können! |
Produkt-Schnellaktionen
Um alle Produkte auf den ausgewählten/allen Clients, die eine bestimmte Eigenschaft haben, zu ändern, bietet das WebGUI eine praktische Abkürzung. Klicken Sie dazu im Quick Panel unten im Bereich Schnelle Aktionen auf die Schaltfläche Produktschnellaktionen.
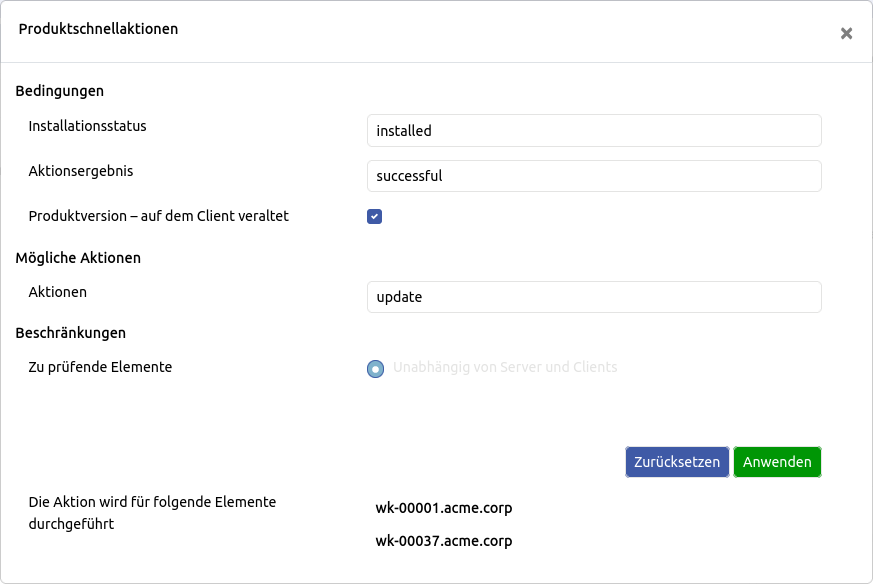
Im sich öffnenden Dialog können Sie auswählen, welche Bedingungen erfüllt sein müssen (verknüpft durch ein logisches UND) und welche Aktionen Sie ausführen möchten. So können Sie z. B. den Installationstatus auf unknown lassen, bei Aktionsergebnis den Eintrag failed und bei Aktionen dann setup wählen, um alle Produkte mit einem unbekanntem Installationsstatus und einem fehlgeschlagenen Ergebnis auf setup zu setzen. Wie Abbildung Abbildung 5, “WebGUI: Schnellaktionen für Produkte” zeigt, können Sie die Schnellaktionen auch dazu nutzen, alle installierten Produkte zu aktualisieiren, für die es eine neue Version gibt.
| Alle Änderungen werden sofort gespeichert, sobald Sie auf Anwenden klicken — auch wenn Sie die Funktion Sofort speichern deaktiviert haben. |
Produkt-Eigenschaften
Jedes Produkt kann Eigenschaften besitzen (Propertys), wie z. B. die Sprache der Anwendung, eine bestimmte Desktopumgebung usw., die für das Produkt, für den Server oder für ausgewählte Clients gesetzt werden. Wenn Sie im WebGUI keine Clients auswählen, zeigt das System die Werte des Servers an. Falls dieser keine spezifischen Propertys hat, sehen Sie die Werte des Produktes. Ändern Sie diese Werte, bezieht sich die Änderung auf den ausgewählten Server. Wählen Sie jedoch einen oder mehrere Clients aus, werden die Propertys zunächst vom Server auf die Clients übertragen. Anschließend können die Änderungen für die ausgewählten Clients vorgenommen werden.
Folgen Sie diesen Schritten, um Produkt-Eigenschaften zu aktualisieren:
-
Navigieren Sie zur Seite Produkte.
-
Wählen Sie den Server und/oder Clients aus.
-
Klicken Sie in der Zeile des gewünschten Produktes auf das Symbol image::gui:webgui/opsi-webgui_buttonconfig.png[Konfiguration].
-
Gehen Sie zum Reiter Property-Konfiguration.
-
Ändern Sie die Propertys über die angebotenen Checkboxen, Drop-down-Menüs usw. Einige Propertys können Sie über Eingabefelder selbst definieren. Einen solchen Wert übernehmen Sie, indem Sie die Taste [Eingabe] betätigen oder auf Hinzufügen klicken.
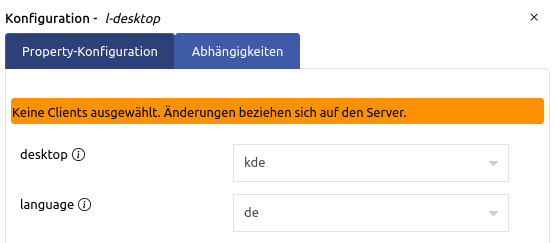
| Wenn Sie einen oder mehrere Clients ausgewählt haben, bezieht sich die Änderung ausschließlich auf diese. Die Werte für den Server werden nur dann aktualisiert, wenn keine Clients ausgewählt sind. |
| In der Voreinstellung ist die Funktion Sofort speichern aktiviert (siehe Abschnitt Sofort speichern). Das bedeutet, dass alle Änderungen sofort gespeichert werden und Sie den vorherigen Zustand nicht sehen oder wiederherstellen können! |
Der Reiter Property-Konfiguration zeigt ganz oben neben Konfiguration den Namen des Produktes und darunter die Beschreibung. Darunter können folgende Warnungen erscheinen:
-
Es sind keine Clients ausgewählt, die Änderungen beziehen sich auf den/die Server.
-
Dieses Produkt ist nur auf 2/5 der ausgewählten Server installiert.
-
Für dieses Produkt gibt es verschiedene Versionen. (Möglicherweise hat nicht jede Version die selben Eigenschaften.)
Außerdem können die folgenden Icons/Symbole auftauchen:
-
image::gui:webgui/opsi-webgui_buttoninfo.png[Info]: Zeigt neben der Property-ID weitere Details an, darunter den für das Produkt definierten Standardwert, den Standardwert des Servers und die Beschreibung der Eigenschaft.
-
<mixed>: Wenn die ausgewählten Clients unterschiedliche Werte haben, wird der Status <mixed> angezeigt.
-
image::gui:webgui/opsi-webgui_productstat_version_clientunequal.png[UnequalPropOnClients]: Klicken Sie auf dieses Symbol rechts neben dem Drop-down-Menü, um die verschiedenen Werte für die ausgewählten Clients anzuzeigen.
Wenn auf den ausgewählten Servern das Produkt in unterschiedlichen Versionen vorliegt, ist es möglich, dass sie unterschiedliche Eigenschaften oder unterschiedliche Standardwerte haben. Das erkennen Sie an den folgenden Symbolen:
-
image::gui:webgui/opsi-webgui_productstat_version_server_unequal.png[UnequalDefaultPropsOnServers]: Die ausgewählten Server haben unterschiedliche Standardwerte für dieses Produkt.
-
image::gui:webgui/opsi-webgui_productstat_version_server_star.png[UnequalPropertyOnServers]: Nicht jeder Server aus der aktuellen Auswahl hat diese Eigenschaft.
Produkt-Abhängigkeiten
Es können Abhängigkeiten zwischen Produkten bestehen, das heißt, ein Produkt kann eines oder mehrere andere Produkte benötigen, um korrekt zu funktionieren. Über diese Abhängigkeiten wird außerdem die Installations-Reihenfolge der Produkte definiert. Je nach Produkt gibt es unterschiedliche Anforderungs-Typen:
-
required: Das Produkt erfordert ein anderes Produkt, aber die Installations-Reihenfolge ist nicht relevant.
-
pre-required: Das abhängige Produkt wird vor dem Hauptprodukt installiert.
-
post-required: Das abhängige Produkt wird nach dem Hauptprodukt installiert.
Um die Produkt-Abhängigkeiten anzuzeigen, öffnen Sie per Klick auf das Zahnradsymbol die Konfiguration (image::gui:webgui/opsi-webgui_buttonconfig.png[Konfiguration]) und wechseln zum Reiter Abhängigkeiten.
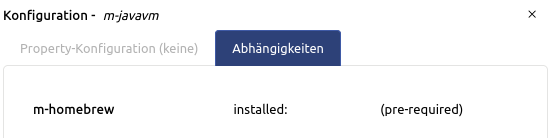
Produktgruppen
Sie können zur einfacheren Verwaltung und Installation mehrere Produkte zu Gruppen zusammenfassen. Im Quick Panel erscheinen die Gruppen und ihre Produkte in einer Baumstruktur auf dem Reiter image::gui:webgui/opsi-webgui_quickpanel_tab_products.png[Produktgruppen]; die Zahl neben dem Icon entspricht der Anzahl der ausgewählten Produkte.
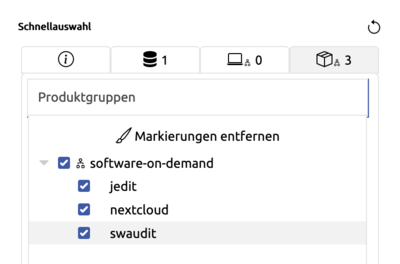
| Sortieren Sie die Tabelle Produkte nach der ersten Spalte (Auswahl), um eine detaillierte Ansicht der Produkte aus einer Gruppe zu erhalten. |
Eine neue Produktgruppe erstellen Sie über Gruppen / Produktgruppen. Klicken Sie auf die Schaltfläche Erstelle Produktgruppe, geben Sie einen Namen und eine optionale Beschreibung ein und bestätigen alles über Hinzufügen. Um Produkte zur Gruppe hinzuzufügen, klicken Sie auf die Gruppe und dann auf das ganz rechte Icon mit dem Pluszeichen. Der sich öffnende Dialog zeigt eine Liste aller auf dem Depot installierten Produkte an und Sie können diese nun bequem per Mausklick hinzufügen.