Clients hinzufügen (macOS)
Dieses Kapitel erklärt, wie Sie macOS-Clients in die opsi-Umgebung integrieren. Als Erstes geht es um die Aufnahme vorhandener Clients, danach zeigen wir, wie Sie neue Clients hinzufügen.
| Mit opsi können Sie auch Linux- und Windows-Clients verwalten. Details dazu finden Sie in den beiden Kapiteln Linux-Clients und Windows-Clients. |
Vorhandene Clients integrieren
Um vorhandene macOS-Clients mit bereits installiertem Betriebssystem in opsi aufzunehmen, installieren Sie auf dem jeweiligen Rechner den Client-Agent. Danach erscheint der Client auch in der Client-Liste der Management-Oberfläche, sofern Sie ihn dort noch nicht hinzugefügt hatten.
Grundsätzlich gibt es zwei verschiedene Möglichkeiten, den Client-Agent zu installieren:
-
Installer auf dem Client verwenden: Diese Methode installiert den Client-Agent auf dem Client und eignet sich vor allem für einzelne Computer.
-
opsi-deploy-client-agent verwenden: Diese Methode installiert den Client-Agent auf dem Server und eignet sich für den Massen-Rollout, wenn die dazu nötigen Freischaltungen auf den macOS-Clients vorhanden sind.
Gegebenenfalls ist es erforderlich, dem opsiclientd vollständigen Festplattenzugriff zu gewähren (siehe Abschnitt Vollständigen Festplattenzugriff gewähren).
Falls bereits eine andere Möglichkeit zur Softwareverteilung existiert, können Sie auch darüber den opsi-mac-client-agent verteilen.
|
Installer auf dem Client verwenden
Diese Variante eignet sich besonders für einzelne Rechner, die Sie als Client in eine opsi-Umgebung integrieren möchten. So gehen Sie vor:
-
Loggen Sie sich auf dem Client ein.
-
Laden Sie den Installer von Ihrem opsi-Configserver herunter. Sie finden ihn unter
https://<fqdn_oder_ip_des_configservers>:4447/public/opsi-client-agent/; das Linux-Programm heißtopsi-linux-client-agent-installer.run, das macOS-Programmopsi-mac-client-agent-installer.command.

-
Machen Sie die Datei ausführbar:
chmod +x opsi-linux-client-agent-installer.run(Linux)
chmod +x opsi-mac-client-agent-installer.command(macOS) -
Führen Sie den Installer aus; unter Linux und macOS sind dazu Root-Rechte erforderlich:
sudo ./opsi-linux-client-agent-installer.run(Linux)
sudo ./opsi-mac-client-agent-installer.command(macOS) -
Der Installer entpackt sich dann in ein temporäres lokales Verzeichnis und startet den enthaltenen
oca-installation-helper.
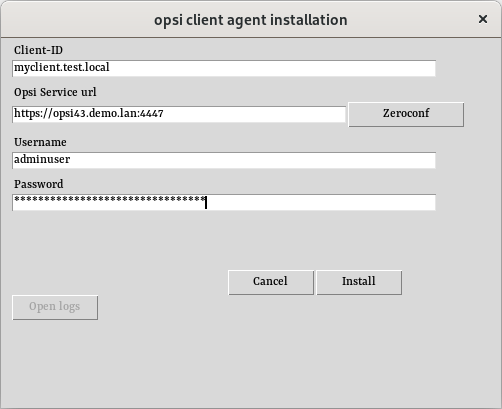
-
Tragen Sie im Dialogfenster die Werte für die Client-ID, die opsi-Service-URL, den Benutzernamen und das Passwort ein. Soweit möglich, sind die Felder bereits ausgefüllt; passen Sie die Werte gegebenenfalls an Ihre Umgebung an:
-
Die Client-ID entspricht in der Regel dem FQDN des Clients.
-
Die opsi-Service-URL muss das Format
https://<fqdn_oder_ip_des_configservers>:4447haben. -
Bei einer Erstinstallation des Clients gehören Benutzername und Passwort zu einem Account, der Mitglied der Gruppe
opsiadmin(siehe Kapitel Berechtigungen); bei einer erneuten Installation können Sie auch die Client-ID und den Host-Key verwenden.
-
-
Der Installer nimmt per opsi-Webservice Kontakt zum Server auf, um den Client beim Server zu registrieren. Anschließend ruft er das enthaltene
opsi-scriptauf, um dassetup.opsiscriptdes Client-Agent auszuführen.
| Beim Aufruf des Installers können Sie Parameter angeben, die unter anderem Vorgänge automatisieren. Weitere Details dazu finden Sie in den jeweiligen Client-Agent-Kapiteln. |
opsi-deploy-client-agent verwenden
Das Tool opsi-deploy-client-agent verteilt den opsi-Client-Agent direkt vom opsi-Server auf den Clients. Damit steht eine komfortable Möglichkeit bereit, eine große Anzahl von Clients direkt vom Server aus in die opsi-Umgebung zu integrieren.
Voraussetzungen für macOS-Clients:
-
Benutzerkonto mit administrativen Rechten
-
aktivierter SSH-Zugang zum Mac
| Der SSH-Zugriff ist bei aktuellen macOS-Versionen in der Voreinstellung deaktiviert. Sie können den Zugang über die Systemeinstellungen / Freigaben bzw. Systemeinstellungen / Allgemein / Teilen, Abschnitt Erweitert aktivieren. Aktivieren Sie die Option Entfernte Anmeldung. |
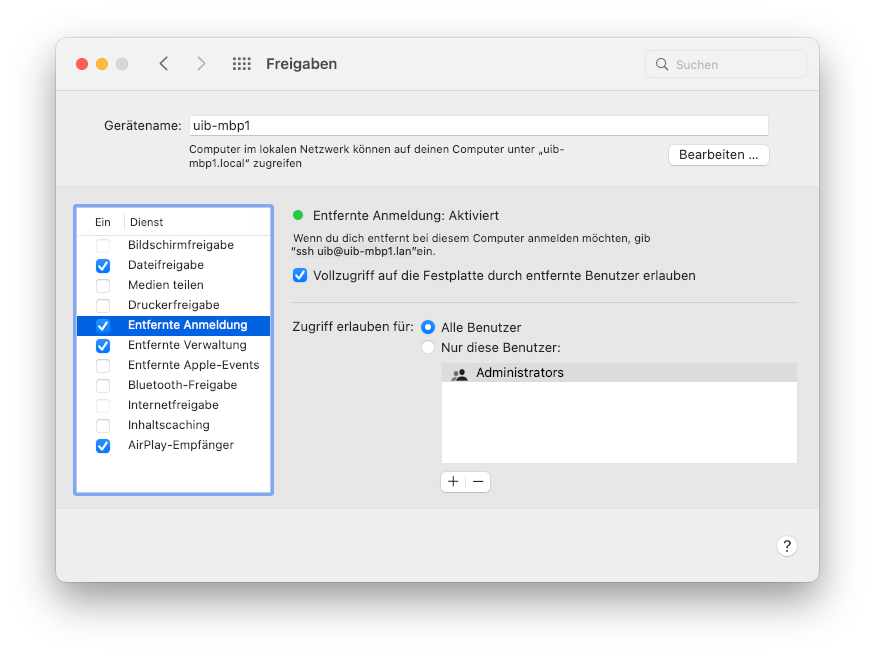
Alternativ geben Sie in einem Terminalfenster das folgende Kommando ein:
sudo launchctl load -w /System/Library/LaunchDaemons/ssh.plistDen aktuellen Status kontrollieren Sie mit diesem Befehl:
$ sudo systemsetup -getremotelogin
Password:
Remote Login: OnUm den SSH-Zugriff auf der Kommandozeile zu deaktivieren, geben Sie Folgendes ein:
sudo launchctl unload /System/Library/LaunchDaemons/ssh.plistSie finden den opsi-deploy-client-agent auf dem opsi-Server im Verzeichnis /var/lib/opsi/depot/opsi-mac-client-agent. Das Programm erfordert root-Rechte; alternativ reicht es aus, wenn der Benutzer Mitglied der Gruppe opsifileadmins ist. Das Werkzeug führt die folgenden Schritte aus:
-
Clients auf dem Server erzeugen
-
Installationsdateien und Konfiguration kopieren (z. B. den Host-Key)
-
Installation über den
oca-installation-helperstarten (nicht-interaktiv)
Das Tool opsi-deploy-client-agent akzeptiert IP-Adressen, Hostnamen und FQDNs. Es versucht, automatisch zu erkennen, welche Art von Adresse der Benutzer übergeben hat.
Wechseln Sie ins Hauptverzeichnis des Programms:
cd /var/lib/opsi/depot/opsi-mac-client-agentRufen Sie das Programm mit dem Parameter --help auf, um die Hilfeseite einzublenden:
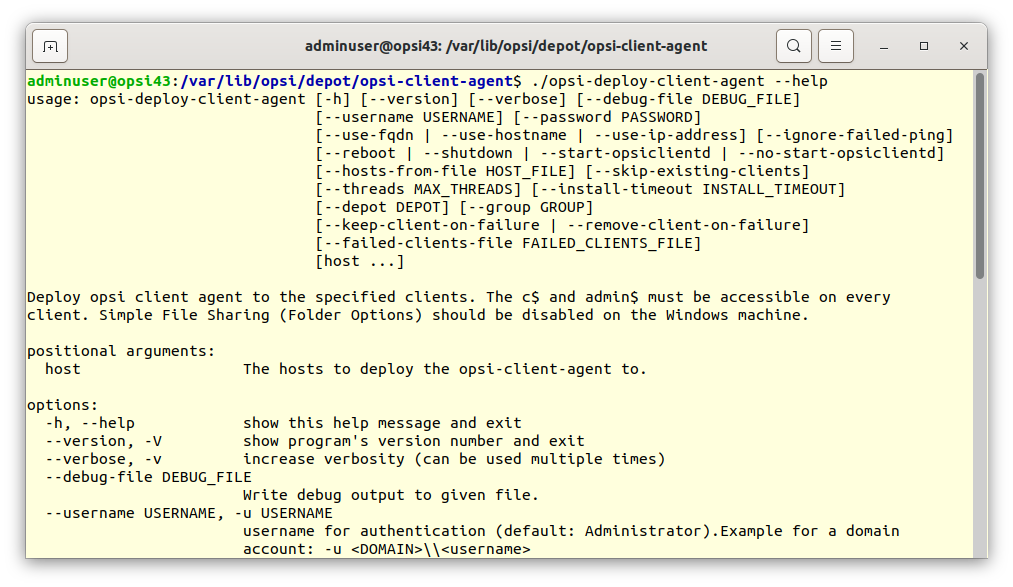
Typische Aufrufe sind:
-
Für einen einzelnen Client:
./opsi-deploy-client-agent -v --user=root mac-client-
Für eine Liste von Clients:
./opsi-deploy-client-agent -v --user=root --hosts-from-file HOSTFILE.TXT --skip-existing-clientsIn der Datei HOSTFILE.TXT steht eine Liste von Clients, ein Name (FQDN) pro Zeile. Wenn die Clients dem opsi-Server noch nicht bekannt sind, versucht opsi-deploy-client-agent den opsi-mac-client-agent auf dieser Maschine zu installieren.