Benutzeroberfläche
In diesem Abschnitt erfahren Sie, wie Sie sich in der Benutzeroberfläche zurechtfinden. Das WebGUI ist sowohl für Mobil- als auch für Desktopgeräte optimiert. Wir haben außerdem bei der Entwicklung auf Barrierefreiheit geachtet.
Hauptfenster
Nach der erfolgreichen Anmeldung sehen Sie das Hauptfenster:
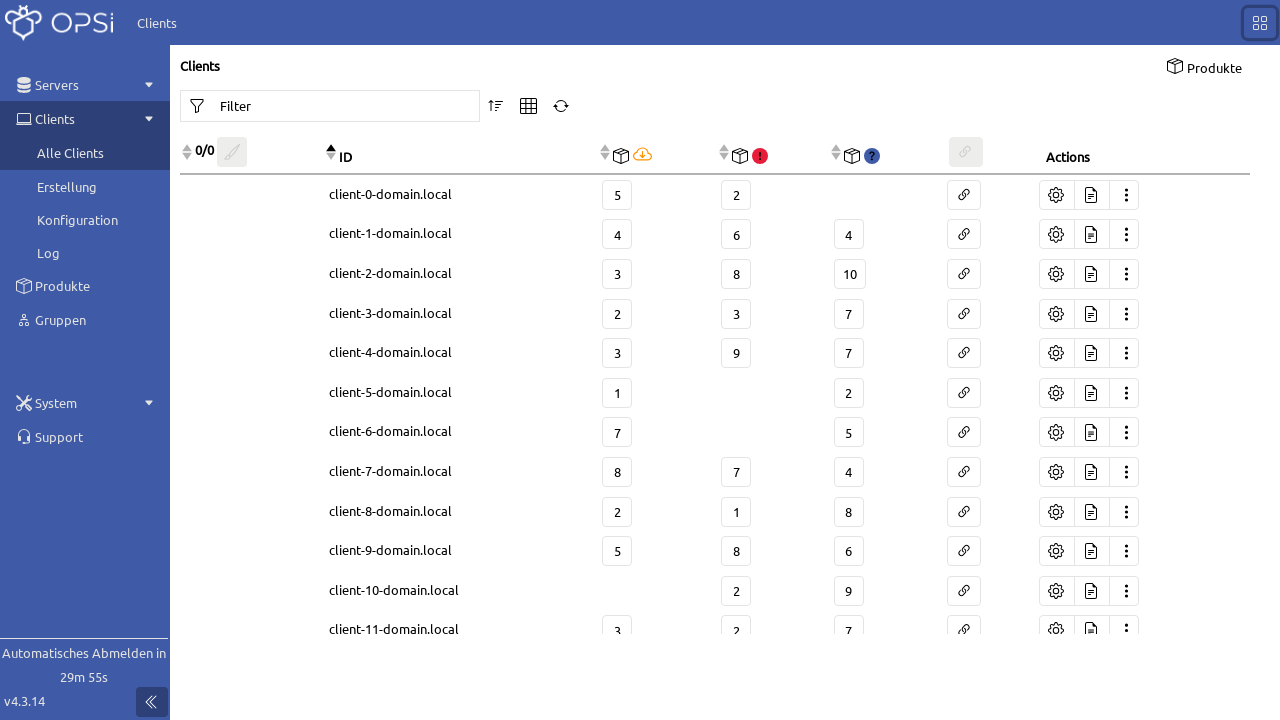
Im Menü in der oberen Leiste finden Sie eine Breadcrumb-Navigation, die Ihnen Ihren aktuellen Standort innerhalb der Anwendung anzeigt. Per Klick auf den Button ganz rechts öffnen Sie das Quick Panel. Falls Sie dort in den Einstellungen Sofort speichern deaktiviert haben, erscheint in der Menüleiste neben der Schaltfläche für das Quick Panel zusätzlich ein Button, um Änderungen zu speichern (siehe Kapitel Einstellungen).
Navigationsleiste
Die Leiste am linken Fensterrand bietet die Möglichkeit, zu verschiedenen Seiten zu navigieren. Ganz unten links sehen Sie die verbleibende Session-Zeit, nach der Sie automatisch abgemeldet werden. Über die Schaltfläche mit den beiden Pfeilen(<<) können Sie die Navigationsleiste in der Desktop-Ansicht einklappen.
Über die Navigationsleiste erreichen Sie die folgenden Bereiche:
-
Server
-
Alle Server: Verwaltung der opsi-Server (Config- und Depotserver)
-
Konfiguration: Bearbeitung der Attribute und Parameter eines opsi-Servers
-
-
Clients
-
Alle Clients: Verwaltung der opsi-Clients
-
Erstellung: Erstellung eines neuen opsi-Client
-
Konfiguration: Bearbeitung der Attribute und Parameter eines opsi-Clients
-
Log: Logfiles der Clients anzeigen
-
-
Produkte: Produkte bereitstellen, Abhängigkeiten überprüfen oder Eigenschaften bearbeiten
-
Gruppen: Eine Übersicht zum Bearbeiten der Client-/Produkt-Gruppen
-
System:
-
Terminal: Öffnet ein Terminal/Konsole, um mit einem Channel zu interagieren; in der Voreinstellung steht hier ein Terminal zum opsi-Configserver bereit.
-
Health Check: Überprüft verschiedene Einstellungen und Versionen von opsi-Komponenten und gibt Hinweise auf eventuelle Probleme (siehe Abschnitt Health Check).
-
Admin: Eine Sammlung von Admin-spezifischen Aufgaben, wie Blocken von Clients oder Sperren von Produkten, außerdem Zugriff auf Wartungsmodus und Backup-Einstellungen
-
Modules: Eine Übersicht der freigeschalteten opsi-Erweiterungen
-
-
Support: Anzeige der opsi-Dokumentation sowie weiterführende Links
Quick Panel
Das Quick Panel funktioniert wie eine Schnellnavigation: Es erleichtert das Arbeiten mit gerade ausgewählten Elemente und das Umschalten zwischen Servern, Clients und Produkten, unabhängig davon, auf welcher Seite Sie sich gerade befinden. So führen Sie viele Aktionen schnell und effizient durch.
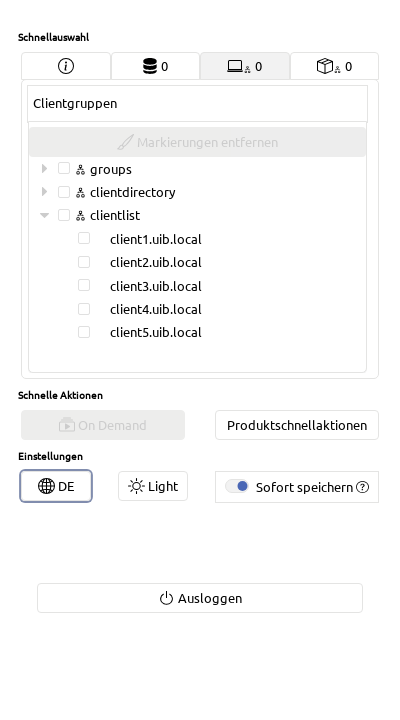
Der Bereich Schnellauswahl zeigt eine editierbare Liste aller Auswahlmöglichkeiten und Baumkomponenten. So markieren Sie schnell Server, Clients, Produkte oder Gruppen. Im Bereich Schnelle Aktionen finden Sie Client-Aktionen wie On Demand oder Produktschnellaktionen. In den Einstellungen wählen Sie die Sprache und das Theme der Anwendung aus. Außerdem finden Sie hier Schieberegler zum (De)Aktivieren der Schnellspeicherung und der Mehrfachauswahl.
| Mehr zur WebGUI-Konfiguration lesen Sie in Kapitel Einstellungen. |
Hauptbereich
In der Mitte finden Sie die Ansicht für die Server, Clients, Produkte und Gruppen. In der Voreinstellung ist die Client-Ansicht aktiv. Über den jeweiligen Tabellen befindet sich eine Kopfzeile, über die Sie die Ansicht beeinflussen:
-
image::gui:webgui/opsi-webgui_table_filter.png[Filter] Filtert die Tabelleninhalte nach der ID.
-
image::gui:webgui/opsi-webgui_table_columnselect.png[Spalten, width=150]Blendet Spalten ein oder aus.
-
image::gui:webgui/opsi-webgui_table_sort.png[Sortieren, width=125] Sortiert die Spalten auf- oder absteigend.
-
image::gui:webgui/opsi-webgui_table_refresh.png[Aktualisieren] Aktualisiert den Tabelleninhalt.
Die jeweiligen Tabellen zeigen Elemente, die verzögert nachgeladen werden, wenn Sie nach unten oder oben scrollen. Über die Schaltfläche image::gui:webgui/opsi-webgui_buttonclearselect.png[Auswahl löschen] heben Sie die Auswahl für markierte Elemente auf.
In der Spalte Aktionen finden Sie die folgenden drei Icons:
-
image::gui:webgui/opsi-webgui_buttonconfig.png[Konfiguration]: Blendet den Bereich Konfiguration ein.
-
image::gui:webgui/opsi-webgui_buttonlog.png[Logs]: Blendet auf der rechten Seite die Logfiles ein.
-
image::gui:webgui/opsi-webgui_buttonclientactions.png[Aktionen]: Öffnet ein Menü mit weiteren Aktionen, wie z. B. Deploy Client Agent, Umbenennen, Löschen usw.
| Alle Optionen für markierte Elemente und die ganze Tabelle erreichen Sie schnell über das Kontextmenü der rechten Maustaste. |
Unter den Tabellen in der Fußzeile gibt es die Möglichkeit, zu navigieren.
| Das Layout für Mobilgeräte weicht leicht von dem der Desktopansicht ab. So gibt es beispielsweise keine geteilte Ansicht für die Seiten (Konfiguration, Logs usw.), sondern eine überlappende Ansicht. |