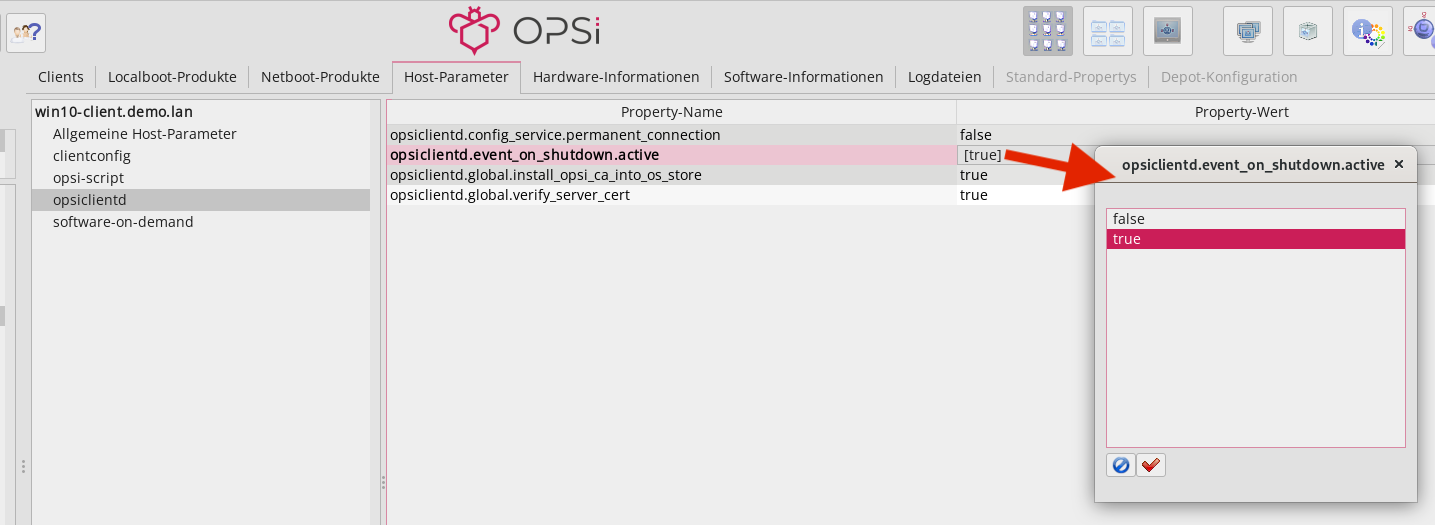Clients
Dieses Kapitel stellt die Client-Verwaltung mit opsi-configed vor und die Funktionen, die verfügbar sind, nachdem Sie in der Übersicht rechts oben den Button Client-Konfiguration angeklickt haben. Sie erfahren unter anderem, wie Sie nach bestimmten Clients suchen und zusätzliche Informationen wie Session-Daten abrufen können, wie Sie Clients und Client-Gruppen erstellen und verwalten können, wie Sie Remote-Control-Kommandos ausführen, Pop-up-Nachrichten verschicken und mehr.
Clients suchen
Nachdem Sie sich erfolgreich angemeldet haben, ist in der Mitte des Hauptfensters der Reiter Clients aktiviert. Dort sehen Sie eine Liste der Clients, die zum aktuell ausgewählten Depot bzw. zur Auswahl in der linken Seitenleiste (siehe Abschnitt Clients gruppieren) gehören. Ein Rechtsklick auf die ausgewählten Clients öffnet ein Kontextmenü, über das Sie verschiedene Aktionen ausführen, z. B. Events auslösen, Nachrichten senden, herunterfahren und neu starten usw.
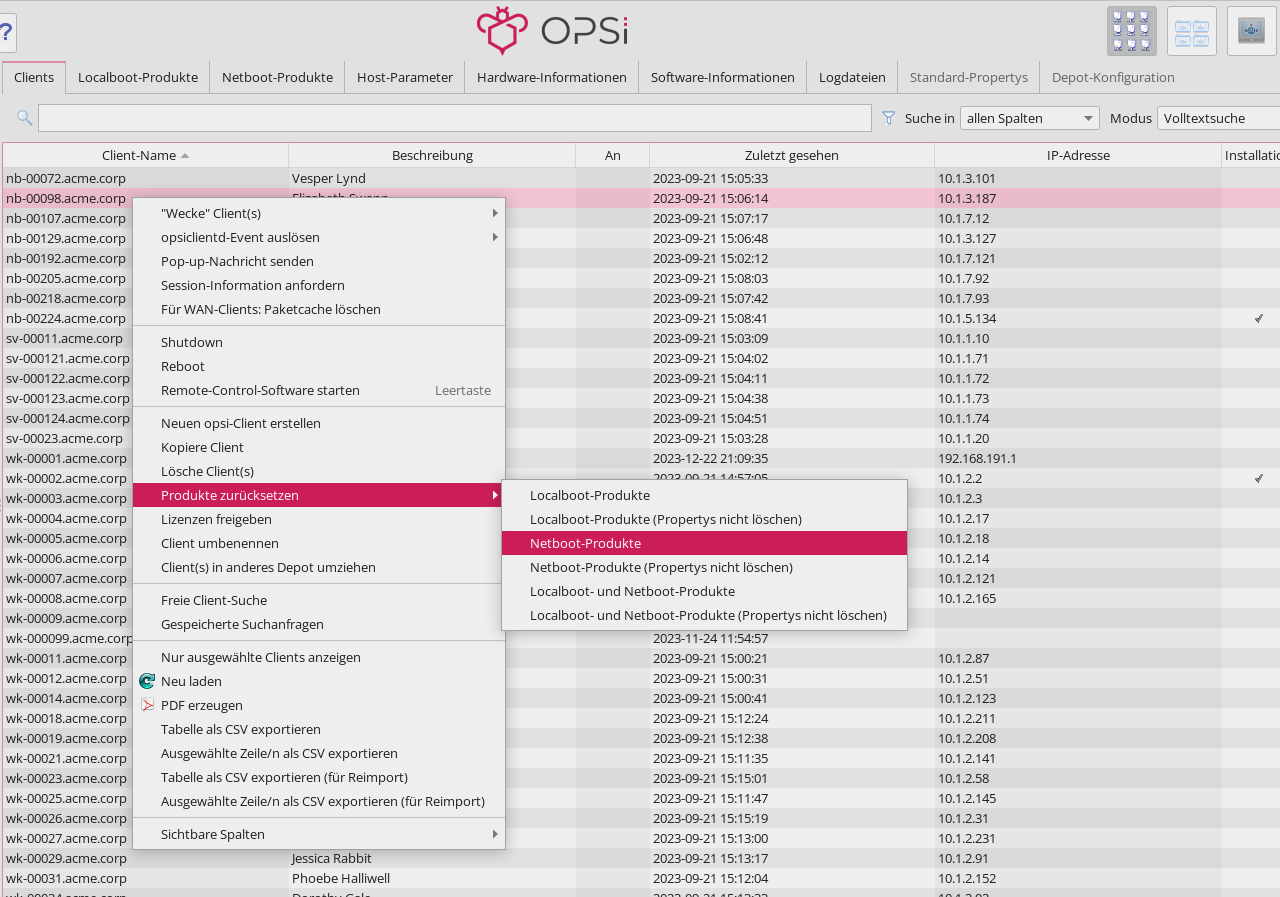
Am oberen Rand gibt es ein Suchfeld, in das Sie eine Zeichenkette eingeben können. Direkt daneben bestimmen Sie über das Drop-down-Menü, wo opsi-configed suchen soll: in allen Spalten (bedeutet: in allen Spalten, die in der aktuellen Konfiguration eingeblendet sind), nach Client-Name, nach der Beschreibung, nach Status (ein-/ausgeschaltet), nach Datum (zuletzt gesehen) und nach der IP-Adresse. Das Drop-down-Menü Modus definiert die Suche noch genauer:
-
Volltextsuche: Nutzen Sie die Suche genau so, wie Sie es von Suchmaschinen kennen und geben Sie ein oder mehrere Suchwörter ein, die durch Leerzeichen getrennt sind. Für ein erfolgreiches Suchergebnis muss mindestens eines Ihrer Schlüsselwörter in einer der Spalten auftauchen.
-
Anfangstext: Beginnen Sie Ihre Suche mit der Zeichenfolge, die Sie als Anfang eines Eintrages in einer Spalte finden möchten.
-
Regulärer Ausdruck: Geben Sie den Suchbegriff als regulären Ausdruck ein, um Zeilen zu finden, in denen der Text einer Spalte den Mustern entspricht, wie sie in den Regeln der regulären Ausdrücke definiert sind. Für Details zu diesen Mustern schauen Sie bitte in die Java-Dokumentation für
java.util.regex.Pattern.
Wenn Sie nach Eingabe Ihres Suchausdruckes die Taste [Eingabe] drücken, springt opsi-configed jeweils zum nächsten Treffer (ohne Treffer zur nächsten Zeile). Klicken Sie mit der rechten Maustaste ins Suchfeld, um weitere Optionen einzublenden.
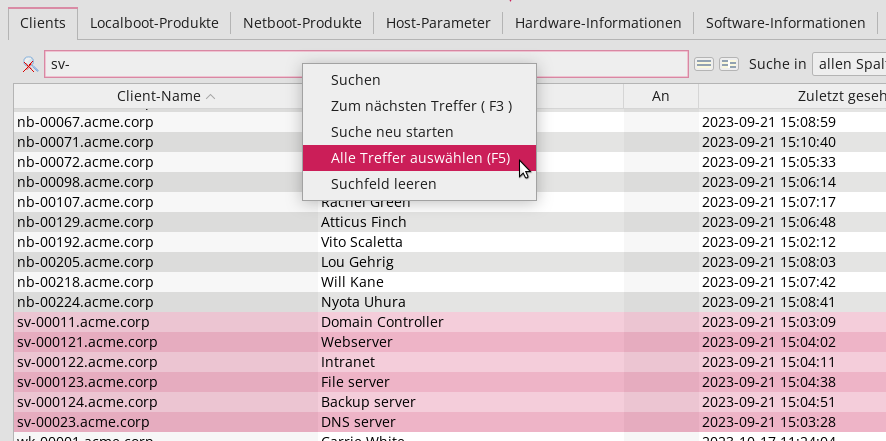
Beispiele für Suchmuster
| Nachfolgend finden Sie ein paar Beispiele für einfache und komplexe Suchmuster. |
Wenn Sie in Namen oder Beschreibungen von PCs nach der Zeichenfolge "Meyer" suchen möchten, können Sie das Muster .*eyer.* verwenden. Dabei steht der Punkt (.) für ein beliebiges Zeichen und das Sternchen (*) für eine beliebige Anzahl von Vorkommen (des vorher bezeichneten Elements). .*eyer.* bedeutet also, das Suchmuster trifft zu, sofern vor eyer irgendetwas steht und dahinter wieder irgendetwas folgt. Da eine beliebige Anzahl von Vorkommen auch kein Vorkommen einschließt, passt beispielsweise auch der String "PC Meyer".
Um sicherzustellen, dass nicht auch Strings wie "Beyer" gefunden werden, sollte das Suchmuster allerdings besser .*[Mm]eyer.* heißen. Die eckigen Klammern bedeuten, dass genau eines der aufgelisteten Zeichen (also ein M oder ein m) vorhanden sein muss.
|
Das zweite Beispiel zeigt Suchmuster für Produkte. 0.-opsi.*standard sucht alle Produkte, deren Namen mit 0 beginnt, gefolgt von einem beliebigen Zeichen, gefolgt von -opsi, gefolgt von irgendwelchen Zeichen (in beliebiger Anzahl); am Schluss steht standard. Wenn Sie sicherstellen möchten, dass das zweite Zeichen eine Ziffer zwischen 0 und 9 ist, dann verwenden Sie diesen Ausdruck: 0[0123456789]-opsi.*standard. Als Abkürzung für [0123456789] können Sie auch [0-9] schreiben, da es sich um eine ununterbrochene Teilfolge der Folge aller Ziffern handelt. Zu diesem Suchmuster passen beispielsweise die Produkte 03-opsi-abo-standard und 05_opsi-linux_standard.
Clients auflisten
Die tabellarische Auflistung der Clients zeigt in der Voreinstellung die folgenden Spalten:
-
Client-Name: Zeigt den FQDN, also den Hostnamen und den Domainnamen des Clients.
-
Beschreibung: Hier darf eine beliebige Erläuterung stehen.
-
An: Die Spalte zeigt an, welche Clients aktuell verbunden sind. Dazu klicken Sie links oben in der Icon-Gruppe auf das zweite von rechts. Dieses Feature können Sie bereits im Anmeldebildschirm oder über einen Aufrufparameter aktivieren. In der Voreinstellung ist das Testintervall auf 0 Minuten gesetzt, was bedeutet, dass diese Funktion deaktiviert ist.
-
Zuletzt gesehen: Hier sehen Sie das Datum und die Uhrzeit, zu denen der Client sich zuletzt bei der Softwareverteilung über den Dienst
opsiconfdgemeldet hat. -
IP-Adresse: Die Spalte zeigt die IP-Adresse des Clients.
Klicken Sie auf einen Spaltentitel, um die Reihenfolge umzukehren. Optional können Sie weitere Spalten einblenden, wenn Sie mit der rechten Maustaste auf die Tabelle klicken und im Kontextmenü den Eintrag Sichtbare Spalten öffnen. Wählen Sie jetzt die Spalten aus, die Sie zusätzlich einblenden möchten: WAN-Konfiguration, System-UUID, MAC-Adresse, Session-Informationen, Inventarnummer, Erstellungsdatum, Install on Shutdown und Depot.
Um diese zusätzlichen Spalten dauerhaft im opsi-configed einzublenden, wechseln Sie über das Icon oben rechts in die Server-Konfiguration (siehe Kapitel Server) und dort zum Reiter Host-Parameter. Bearbeiten Sie die Option configed / configed.host_displayfields.
|
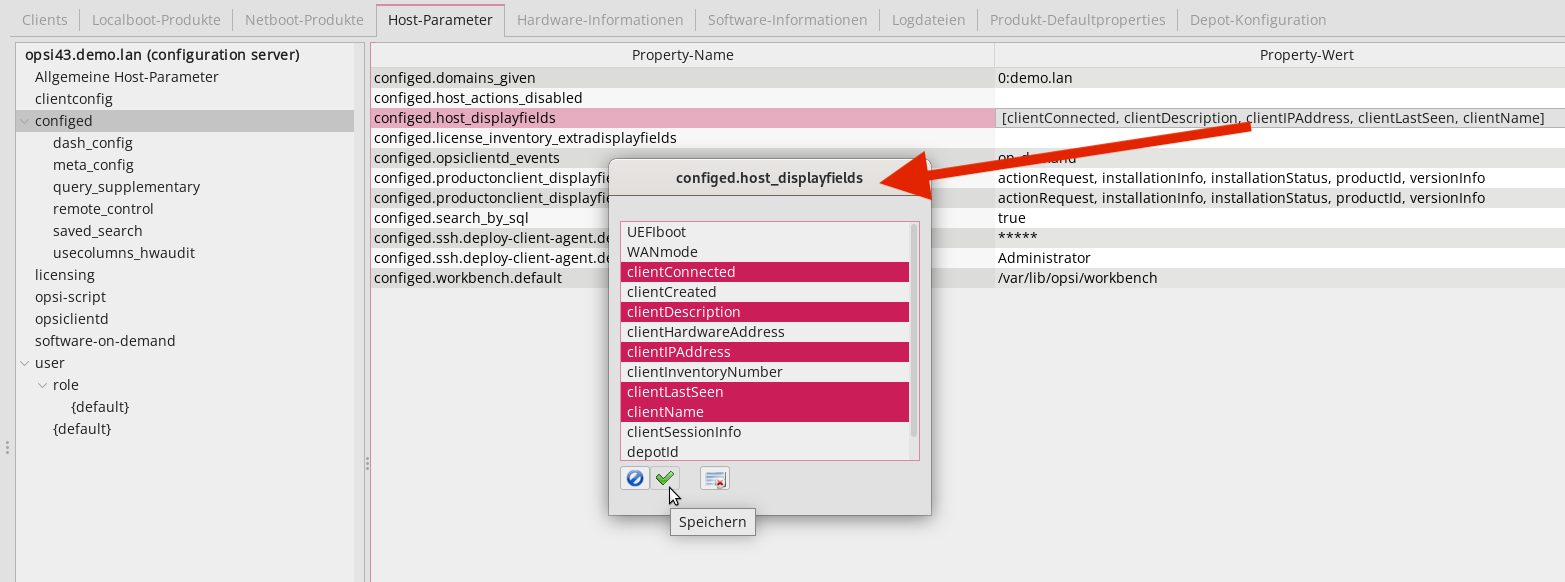
Wenn Sie die Spalte Session-Informationen hinzufügen, wird der Button Abfrage der Session-Informationen von allen Clients in der Icon-Gruppe links oben aktiviert.
Wenn Sie den Button betätigen, versucht der opsiconfd, eine Verbindung zu allen Clients aufzubauen und Informationen über aktuell aktive Benutzersitzungen zu sammeln. In der Spalte Session-Informationen sehen Sie dann den Accountnamen der jeweiligen aktiven Sitzung. Sie können diese Funktion auch gezielt für ausgewählte Clients über das Kontextmenü oder das Menü Client aktivieren. So vermeiden Sie unnötiges Warten auf Netzwerk-Timeouts, falls versucht wird, eine Verbindung zu ausgeschalteten Rechnern herzustellen.
| Da die Suchfunktion für die Clientliste alle Spalten einschließt, können Sie auf diese Weise auch nach Clients suchen, auf denen ein bestimmter Benutzer angemeldet ist. |
Clients auswählen
Sie können in der Clientliste einen oder mehrere Clients markieren, um sie gemeinsam zu bearbeiten. Verwenden Sie das Trichter-Icon oder gehen Sie über das Menü Auswahl / Nur ausgewählte Clients anzeigen, um die Liste nur auf Ihre ausgewählten Clients zu beschränken.
| Die markierten Clients können Sie zu einer existierenden Gruppe hinzufügen, indem Sie sie per Drag & Drop auf einen Gruppennamen in der linken Leiste ziehen. |
Über das dritte Icon von links oder über das Menü Auswahl starten Sie den Dialog zur freien Clientsuche, in dem Sie nach Client- und/oder Produkt-Eigenschaften suchen können.
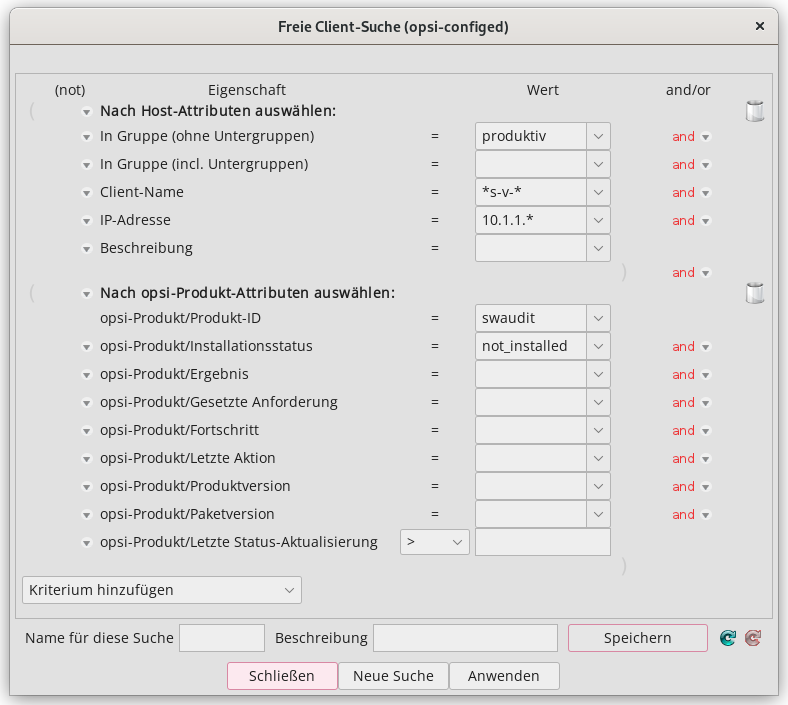
Sie können die Suche nach Clients nicht nur anhand allgemeiner Host-Eigenschaften durchführen, sondern auch Hardware- und Software-Komponenten als Suchkriterien nutzen, egal, ob diese über opsi oder auf anderem Weg installiert wurde. Benutzen Sie das Sternchen (*) als Platzhalter für beliebige Texteingaben. Ihre Suchkriterien verknüpfen Sie mit logischem AND (und) bzw. OR (oder). Sie schließen Sie bestimmte Ergebnisse aus, indem Sie NOT (nicht) vor ein Kriterium setzen.
Um weitere Kriterien zu Ihrer Suche hinzuzufügen, nutzen Sie die Auswahlliste Kriterium hinzufügen. Ein ungewolltes Suchkriterium entfernen Sie mit einem Klick auf das Papierkorb-Icon am rechten Rand. Um die Suchmaske auf den Ausgangszustand zurückzusetzen, klicken Sie einfach auf Neue Suche.
Sie haben die Möglichkeit, Ihre Anfragen unter einem beliebigen Namen zu speichern und sie später über Auswahl / Gespeicherte Suchanfragen wieder aufzurufen. Wenn Sie beim Speichern eine Beschreibung hinzufügen, erscheint diese als Tooltip in der Auswahlliste und hilft Ihnen, sich an den Inhalt der gespeicherten Suche zu erinnern.

Falls zwischen den Anfragen neue Clients zur Umgebung hinzugekommen sind, die den gespeicherten Suchkriterien entsprechen, findet opsi-configed diese ebenfalls.
|
Sie können dem opsi-configed beim Start über die Kommandozeilenoption -qs eine gespeicherte Suche übergeben (siehe Abschnitt Startparameter). Lassen Sie den Namen weg, gibt der Befehl eine Liste der gespeicherten Abfragen aus.
|
Über das Menü Auswahl können Sie außerdem gezielt nach Clients mit fehlgeschlagenen Aktionen suchen — entweder auf ein Produkt oder auf einen Zeitraum bezogen.
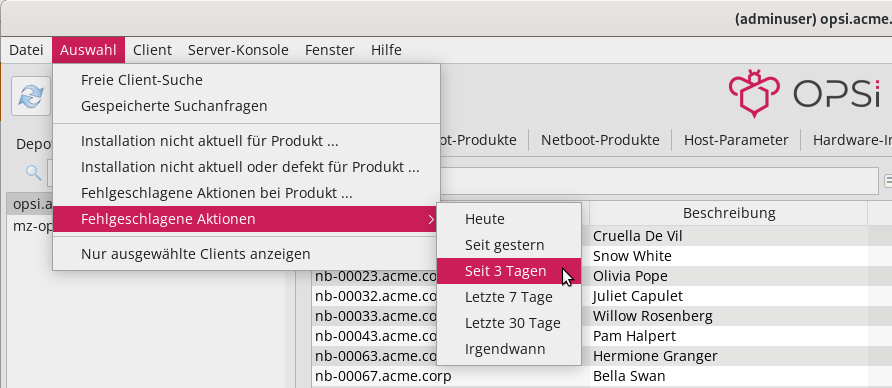
Clients gruppieren
Über die Baumansicht in der linken Leiste können Sie Ihre Clients in Gruppen verwalten. Die Ansicht gliedert sich in drei Kategorien: GRUPPEN, DIRECTORY und CLIENT-LISTE. Letztere zeigt automatisch alle Clients der ausgewählten Depots an. Die ersten beiden Abteilungen unterscheiden sich darin, wie oft ein Client darin auftauchen kann. Eine Gruppe ist durch ihren Namen einzigartig definiert und kann nicht dupliziert werden, während ein Client mehreren Gruppen zugeordnet sein kann. Im Zweig DIRECTORY hingegen hat jeder Client einen eindeutigen Ort: Solange keine explizite Zuordnung zu einer Untergruppe stattgefunden hat, wird der Client automatisch in der Gruppe NICHT_ZUGEWIESEN geführt.
| Ist ein Client ausgewählt, erscheinen alle Gruppen, zu denen er gehört, mit gefüllter Farbfläche. |
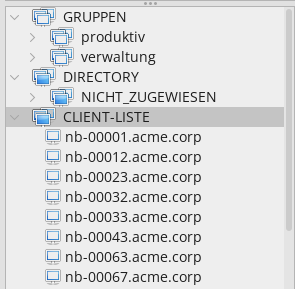
In der Baumansicht stehen folgende Features zur Verfügung:
-
Klicken Sie auf einen Baumknoten, also eine Gruppe, um alle Clients, die sich unterhalb dieses Knotens befinden, in der Mitte auf dem Reiter Clients anzuzeigen — dabei ist kein Client zur Bearbeitung ausgewählt.
-
Möchten Sie jedoch einzelne Clients zur Bearbeitung markieren, klicken Sie sie direkt in der Baumansicht an oder markieren diese mit der Maus ([Strg]+Klick bzw. [Umschalt]+Klick).
-
Ein Doppelklick auf eine Gruppe zeigt nicht nur die dazugehörigen Clients in der Tabelle an, sondern wählt sie auch gleichzeitig zur Bearbeitung aus.
| Letzteres ist besonders dann praktisch, wenn Sie auf verschiedenen Reitern arbeiten und beispielsweise gerade den Reiter Logdateien geöffnet haben und nur die Protokolle zu bestimmten Clients sehen möchten. |
Neue Gruppen erstellen
Zusätzliche Gruppen können Sie leicht hinzufügen: Klicken Sie einfach mit der rechten Maustaste auf die übergeordnete Gruppe oder den übergeordneten Knoten, zum Beispiel GRUPPEN, und wählen Sie Untergruppe erzeugen.
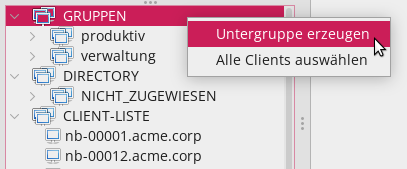
Anschließend öffnet sich ein Dialogfenster, in das Sie einen Namen und eine Beschreibung für die neue Gruppe eingeben können.
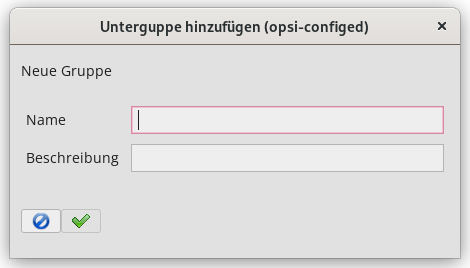
Clients zu Gruppen hinzufügen
Es gibt verschiedene Wege, um Clients per Drag & Drop zu Gruppen hinzuzufügen oder zu verschieben (siehe Abschnitt Clients auswählen):
-
Ziehen Sie Clients direkt aus der Clientliste (Reiter Clients) auf eine Gruppe, um sie dort hinzuzufügen.
-
Möchten Sie Clients kopieren, ziehen Sie diese aus einer "normalen" Gruppe, z. B. aus dem Knoten CLIENT-LISTE, in eine andere Gruppe.
-
Um einen Client zu verschieben, ziehen Sie diesen aus einer DIRECTORY-Gruppe in eine andere DIRECTORY-Gruppe.
Gruppen bearbeiten
Klicken Sie mit der rechten Maustaste auf eine Gruppe, um ein Kontextmenü zu öffnen. In diesem finden Sie Einträge, um Gruppen zu bearbeiten, zu löschen, alle enthaltenen Clients auszuwählen sowie um alle Clients aus der Gruppe und eventuell enthaltenen Untergruppen rekursiv zu entfernen.
Clients bearbeiten
Klicken Sie mit der rechten Maustaste auf die Liste der Clients (Reiter Clients) oder öffnen Sie das Menü Client, um mögliche Operationen für opsi-Clients einzublenden. Im Hauptfenster sehen Sie im rechten Bereich ebenfalls einen Dialog, in dem Sie ein paar Eigenschaften und Erweiterungen für den Client konfigurieren.
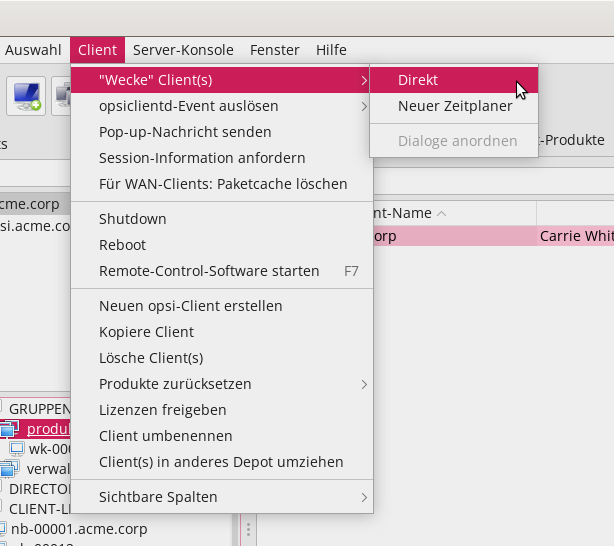
Install on Shutdown, UEFI und WAN
Sie können einige Einstellungen im Feld rechts neben der Client-Liste vornehmen. Dazu gehören unter anderem die Optionen Install on Shutdown (Windows), UEFI-Boot und WAN-Konfiguration.
| Beachten Sie, dass es sich bei der WAN-Erweiterung um eine kostenpflichtige Erweiterung handelt. Das heißt, dass Sie eine Freischaltdatei benötigen. Sie erhalten diese, nachdem Sie die Erweiterung gekauft haben. Zu Evaluierungszwecken stellen wir Ihnen kostenlos eine zeitlich befristete Freischaltung zur Verfügung. Bitte kontaktieren Sie uns dazu per E-Mail. |
-
Install on Shutdown (Windows): Es gibt einen etablierten Prozess, um Installationen beim Herunterfahren eines Clients zu konfigurieren (siehe Kapitel Installation bei Shutdown (frei)).
-
UEFI-Boot: Konfiguriert einen Client für UEFI-Boot (siehe Kapitel opsi mit UEFI/GPT)
-
WAN-Konfiguration: Aktiviert die WAN/VPN-Erweiterung; wenn das Modul nicht verfügbar ist, erscheint die Checkbox ausgegraut.
Die WAN-Konfiguration wird aus den Server-Host-Parametern configed.meta_config.wan_mode_off.* ausgelesen. Wenn Sie die Standardeinstellung der Parameter übernommen haben, kommt die in Kapitel WAN/VPN-Erweiterung beschriebene empfohlene Konfiguration zum Zuge.
| Sie können Informationen zu den Optionen Install on Shutdown (Windows) und WAN Konfiguration als Spalte in der Client-Liste einblenden — entweder per Kontextmenü der rechten Maustaste oder über das Menü Client / Sichtbare Spalten. So sehen Sie direkt in der Übersicht, bei welchen Clients diese Eigenschaften gesetzt sind, und können danach filtern und sortieren. |
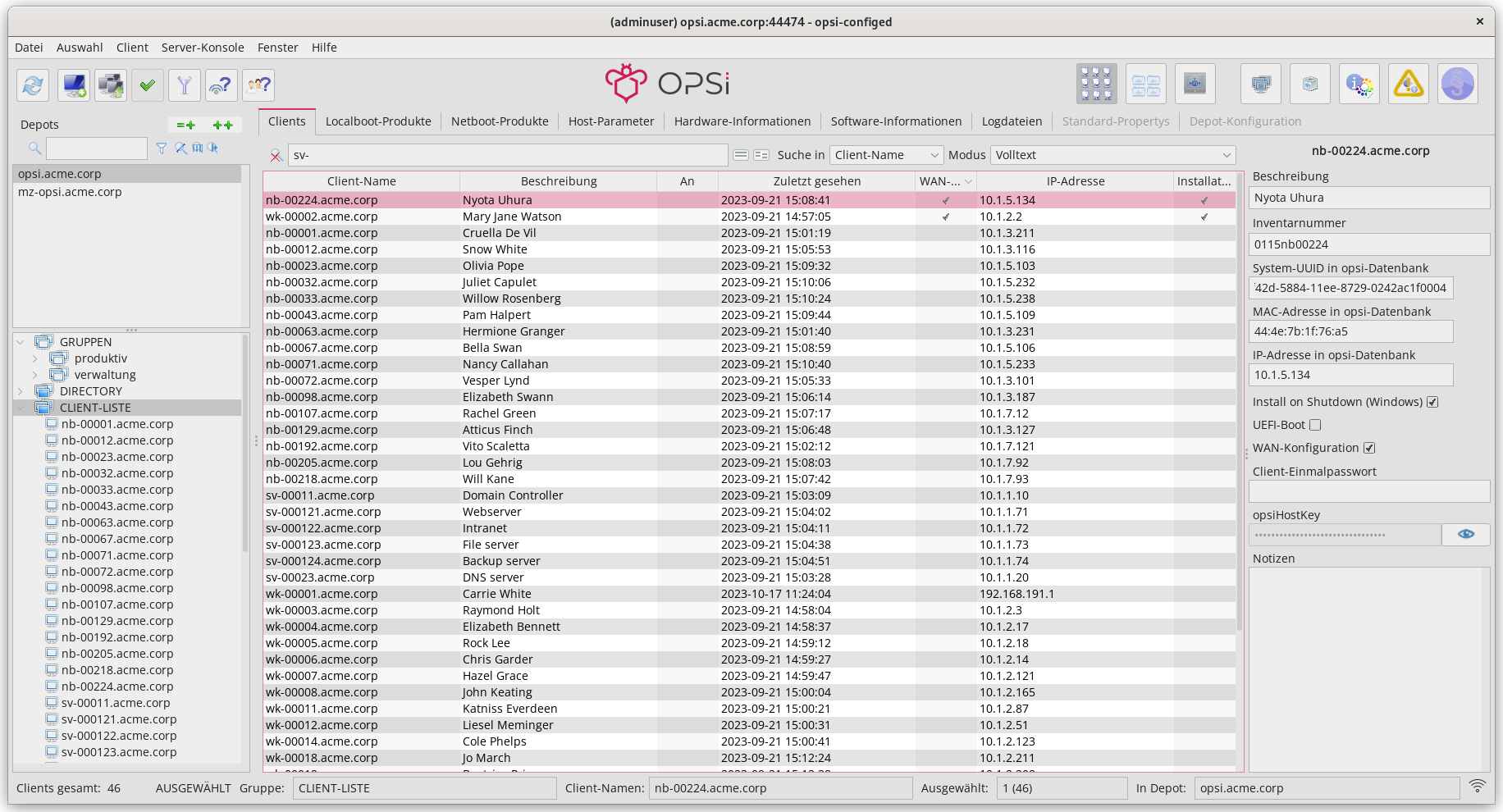
Wake on LAN (WoL)
opsi-configed enthält einen Zeitplaner für Wake-On-LAN-Ereignisse (WOL), den Sie über das Menü Client / "Wecke" Client(s) / Neuer Zeitplaner einrichten. Ab Version 4.0.7 bietet die WOL-Funktion folgende Konfigurationsmöglichkeiten:
-
Direkter Versand des Netzwerksignals an alle ausgewählten Clients.
-
Zeitversetzter Versand des Signals mit einstellbarem Abstand zwischen zwei Clients.
-
Festlegung eines Startzeitpunktes für den Prozess über einen Scheduler.
Sollte ein Client einem anderen als dem opsi-Configserver zugeordneten Depotserver zugewiesen sein, erfolgt die Übermittlung des Wake-on-LAN-Signals nicht direkt. In diesem Fall wird eine HTTPS-Verbindung zum opsiconfd auf dem Depotserver aufgebaut. Der Depotserver ist dann dafür verantwortlich, das Netzwerkpaket innerhalb seines Netzwerkes zu versenden.
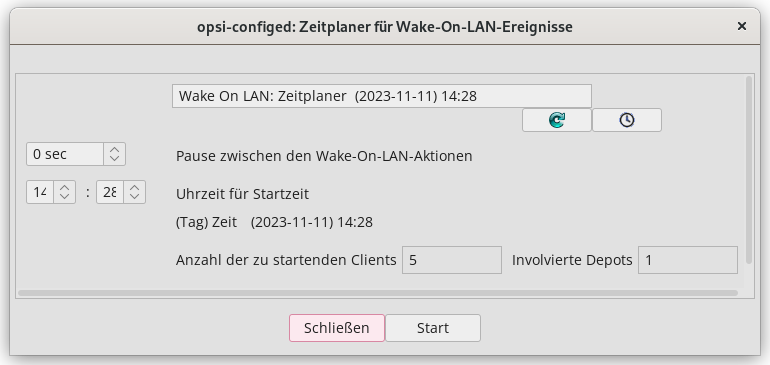
Bitte beachten Sie, dass opsi-configed die Wake-On-LAN-Aktionen auslöst. Daher ist es entscheidend, dass das Programm während des gesamten Prozesses aktiv bleibt und nicht beendet wird.
|
Events auslösen (Push-Installation)
Über Client / opsiclientd-Event auslösen / on_demand übermitteln Sie einen Aufruf an den jeweiligen Client-Agent aller ausgewählten Clients, um ein Event auszulösen. Sollte ein Client nicht erreichbar sein oder gerade ein anderes, nicht unterbrechbares Event verarbeiten, gibt opsi-configed eine Fehlermeldung aus.
Das Standard-Event ist on_demand. Dieses sorgt dafür, dass Aktionsanforderungen für den Client unmittelbar ausgeführt werden.
| Wenn ein Produktskript eine Rebootanforderung enthält, wird der Client ohne Vorwarnung neu gestartet. |
Seit Version 4.0.4 ist es möglich, auch andere in der Datei opsiclientd.conf konfigurierte Events auszulösen. Die verfügbaren Optionen werden über den Server-Host-Parameter configed.opsiclientd_events bestimmt.
WAN-Clients: Paketcache löschen
Bei Clients, die über ein Wide Area Network (WAN) verbunden sind, kann es gelegentlich zu Problemen mit dem Paketcache kommen. Um solche Schwierigkeiten zu beheben, steht für diese Clients eine spezielle Funktion zur Verfügung: Menü Client / Für WAN-Clients: Paketcache löschen setzt den Cache vollständig zurück.
Nachrichten senden
Sie können Nachrichten an einen oder mehrere Clients verschicken. Markieren Sie diese und öffnen Sie dann aus dem Menü Client den Eintrag Pop-up-Nachricht senden. Ins sich öffnende Dialogfenster können Sie Ihre Nachricht eintippen. Ins Feld oben rechts können Sie die gewünschte Anzeigedauer eingeben; lassen Sie das Feld leer, um die Nachricht dauerhaft einzublenden.
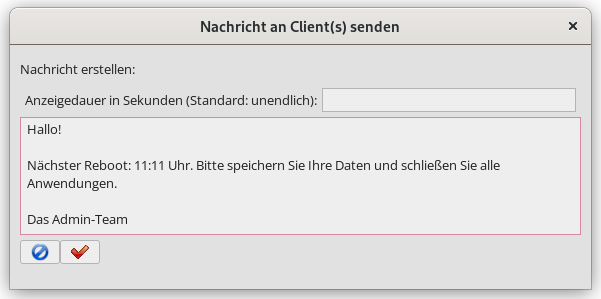
Klicken Sie auf das rote Häkchen, um die Nachricht abzusenden.
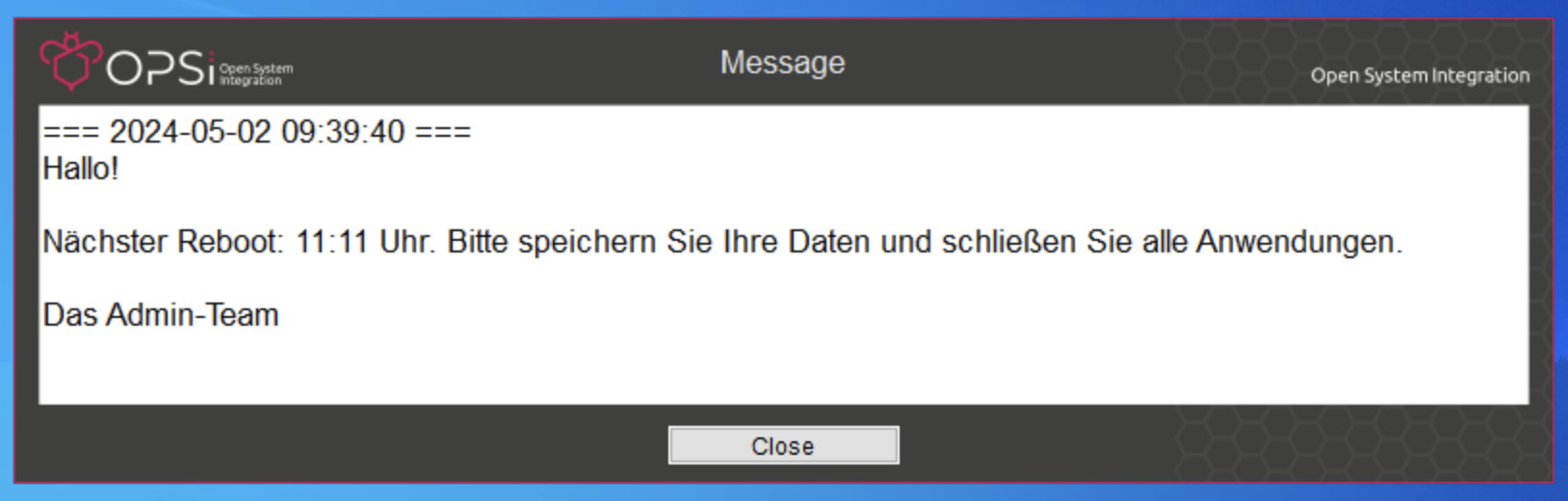
Session-Information anfordern
Über das Menü Client können Sie ausgewählten Clients ein Signal senden und diese veranlassen, ihre Session-Informationen an opsi-configed zu übermitteln. Diese Informationen werden in der dafür vorgesehenen Spalte auf dem Reiter Clients eingeblendet, sofern diese Spalte aktiviert und sichtbar ist.
Shutdown/Reboot
Sie haben die Möglichkeit, den ausgewählten Clients ein Signal zu senden, welches sie anweist, herunterzufahren oder einen Neustart (Reboot) durchzuführen.
| Bitte beachten Sie, dass Clients möglicherweise ohne weitere Rückfrage herunterfahren. Dies kann zu Datenverlust führen, falls nicht gespeicherte Informationen oder laufende Prozesse auf dem Client vorhanden sind. |
Remote-Control-Software starten
Über das Menü Client / Remote-Control-Software starten (Taste [F7]) oder das Kontextmenü der rechten Maustaste führen Sie beliebige Betriebssystem-Kommandos auf den ausgewählten Clients aus. In der Voreinstellung gibt es bereits vier Einträge, die als Vorlage für eigene Befehle dienen können: ping-Kommando an Linux- und Windows-Clients sowie Anzeige der Infoseite unter Windows und Linux (siehe Abschnitt opsiclientd-Infoseite).
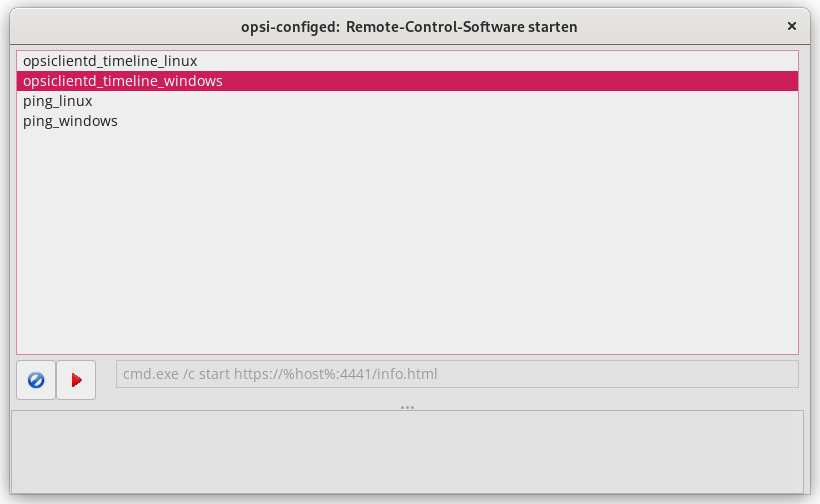
Beachten Sie, dass opsi-configed diese Kommandos aus seiner eigenen Systemumgebung heraus ausführt. Das heißt, dass die Art des benötigten Kommandos davon abhängt, ob Sie opsi-configed unter Windows oder Linux betreiben.
|
Der Dialog ist in drei Bereiche gegliedert:
-
Im oberen Bereich finden Sie eine Liste der Namen der verfügbaren Aufrufe.
-
Darunter befindet sich eine Zeile, die das ausgewählte Kommando anzeigt. Hier können Sie das Kommando bearbeiten, sofern dies zulässig ist. Diese Zeile umfasst auch Buttons für den Start und den Abbruch der Aktion.
-
Im dritten Textbereich des Fensters werden eventuelle Rückmeldungen des Betriebssystems beim Aufruf des Kommandos angezeigt.
Die Anwendungsmöglichkeiten dieser Funktion sind äußerst vielfältig. Beispielsweise können Sie ein Kommando konfigurieren, das eine Remote-Desktop-Verbindung zum ausgewählten Client herstellt, vorausgesetzt, der Client unterstützt dies. Unter Windows können Sie dafür z. B. den folgenden Befehl verwenden:
cmd.exe /c start mstsc /v:%host%Ein entsprechendes Linux-Kommando lautet so:
rdesktop -a 16 %host%Die Variable %host% ersetzt opsi-configed automatisch durch den entsprechenden Wert für den Hostnamen. Außer %host% stehen weitere Variablen zur Verfügung, die Sie in den Befehlen verwenden können:
-
%ipaddress%: IP-Adresse -
%hardwareaddress%: MAC-Adresse -
%opsihostkey%: opsi-Host-Key -
%inventorynumber%: Inventarnummer -
%depotid%: Depot-ID -
%configserverid%: Configserver-ID
Die Kommandos bearbeiten Sie im Bereich Server-Konfiguration auf dem Reiter Host-Parameter, Abteilung configed / remote_control:
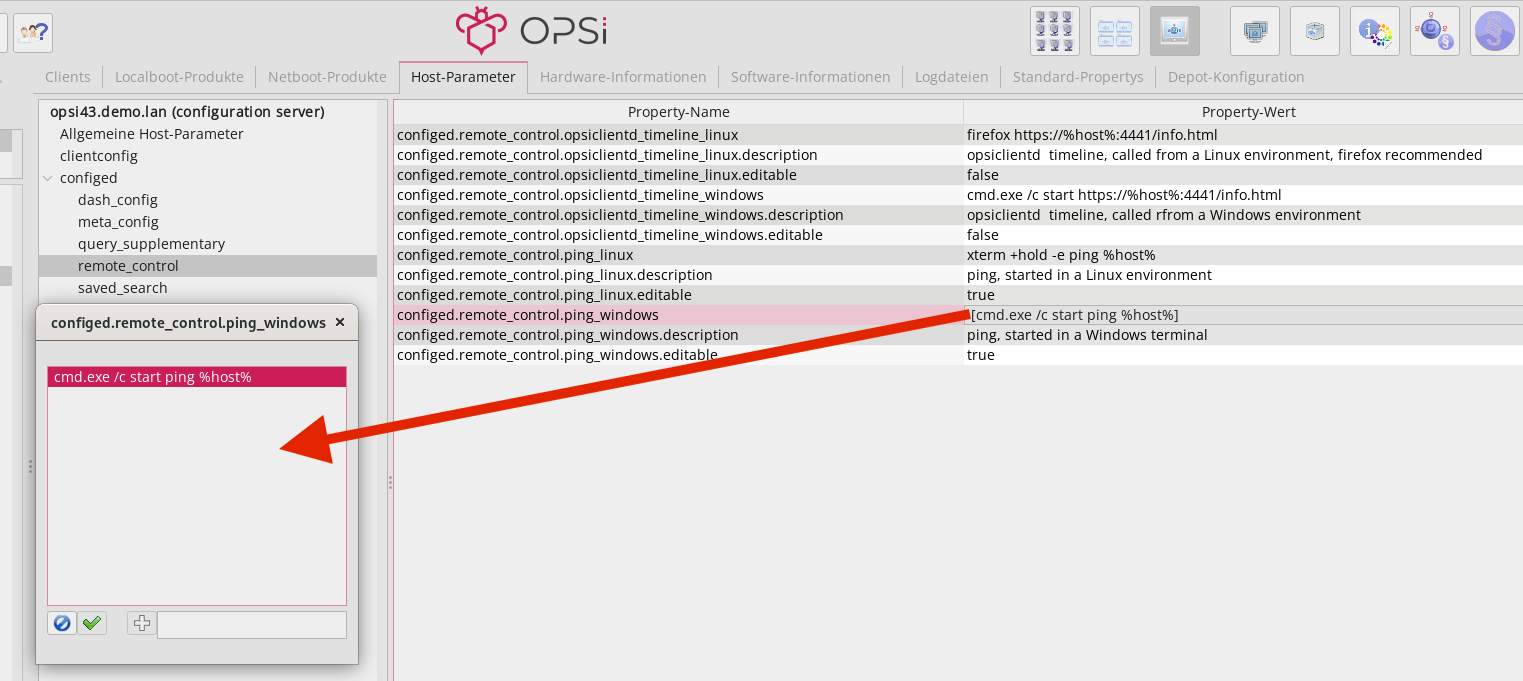
Sofern ein Kommando mit dem Zusatz .editable auf true gesetzt ist, können Sie in der angezeigten Kommandozeile Variationen des Befehls eingeben, darunter beispielsweise auch Optionen oder Passwörter.
|
Damit hat der opsi-configed-Benutzer die Möglichkeit, einen Befehl beliebig zu erweitern und alle möglichen Kommandos auf dem Client abzusetzen.
|
Eigenes Remote-Control-Kommando definieren
Um ein eigenes Kommando zu definieren, wechseln Sie in der Server-Konfiguration zum Reiter Host-Parameter, Abteilung configed / remote_control. Im Beispiel richten wir ein Kommando namens example ein. Sie benötigen dazu mindestens den Eintrag configed.remote_control.example (oder alternativ configed.remote_control.example.command). In diesem Eintrag legen Sie den auszuführenden Befehl fest und verwenden dazu die im letzten Abschnitt gezeigten Variablen, z. B. %host%, %ipaddress% usw.
Zusätzlich können Sie einen Eintrag configed.remote_control.example.description erstellen und das neue Kommando erläutern. Der Wert dieses Eintrags wird dann als Tooltip angezeigt, um den Benutzern weitere Informationen über das Kommando zu liefern.
Darüber hinaus bestimmen Sie mit einem booleschen Eintrag configed.remote_control.example.editable, ob das Kommando editierbar sein soll oder nicht. Durch Setzen dieses Wertes auf false wird festgelegt, dass Benutzer das Kommando beim Aufruf nicht verändern dürfen.
Client(s) anlegen
Über Client / Neuen opsi-Client erstellen öffnen Sie ein Dialogfenster, in das Sie alle Informationen zum Anlegen eines neuen Clients eingeben.
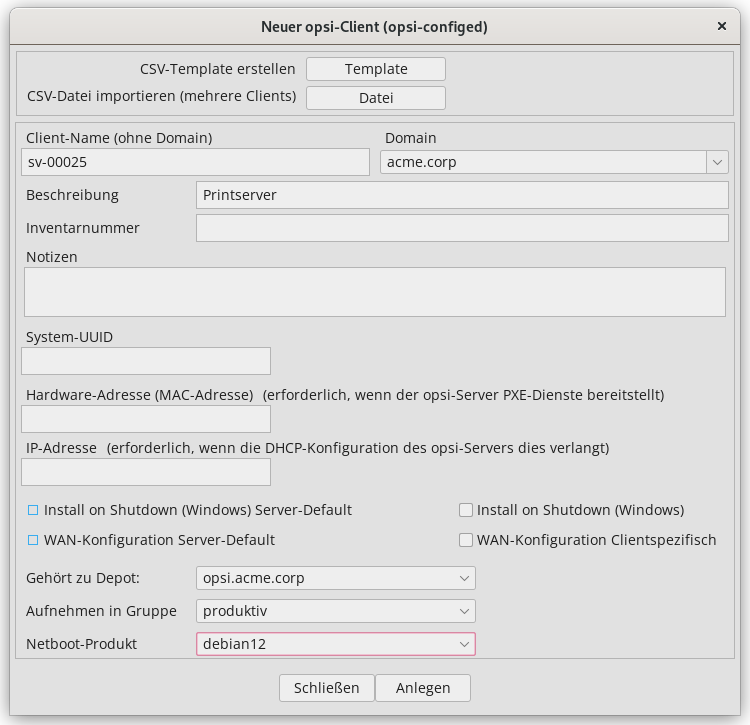
Der Dialog bietet auch Felder für die optionale Eingabe der IP-Adresse und der Hardware-Adresse (MAC-Adresse). Sofern das Backend zur Konfiguration eines lokalen DHCP-Servers aktiviert ist (was nicht die Standardeinstellung ist), werden diese Informationen verwendet, um den neuen Client auch für den DHCP-Server zu registrieren. Andernfalls wird die MAC-Adresse im Backend gespeichert und die IP-Adresse verworfen.
Beim Anlegen neuer Clients können Sie ab opsi-configed 4.0.5.8.1 darüber hinaus diese Optionen direkt spezifizieren:
-
Zuweisung des neuen Clients zu einer bestimmten Gruppe
-
Festlegung eines Netboot-Produkts, das eventuell direkt auf
setupgesetzt werden soll -
Aktivierung von Install on Shutdown und der WAN-Konfiguration
Diese Einstellungen lassen sich auch bequem in der Hosts-Liste vornehmen.
Mehrere Clients erstellen
Klicken Sie im Dialog zur Client-Erzeugung auf die Schaltfläche Template ganz oben, um ein CSV-Template zu erzeugen. Wählen Sie per Klick in die Checkboxen die gewünschten Daten aus, die Sie einbeziehen möchten. Auch das Escape- und das Trennzeichen können Sie in diesem Dialogfenster definieren. Klicken Sie abschließend auf OK, um die CSV-Datei zu erzeugen.
Diese können Sie anschließend mit einem Texteditor oder einer Tabellenkalkulation bearbeiten, um eine Liste von Clients mit ihren jeweiligen Eigenschaften zu erstellen. Sie können die Liste über den Button Datei neben CSV-Datei importieren im Dialog zur Client-Erstellung einlesen.
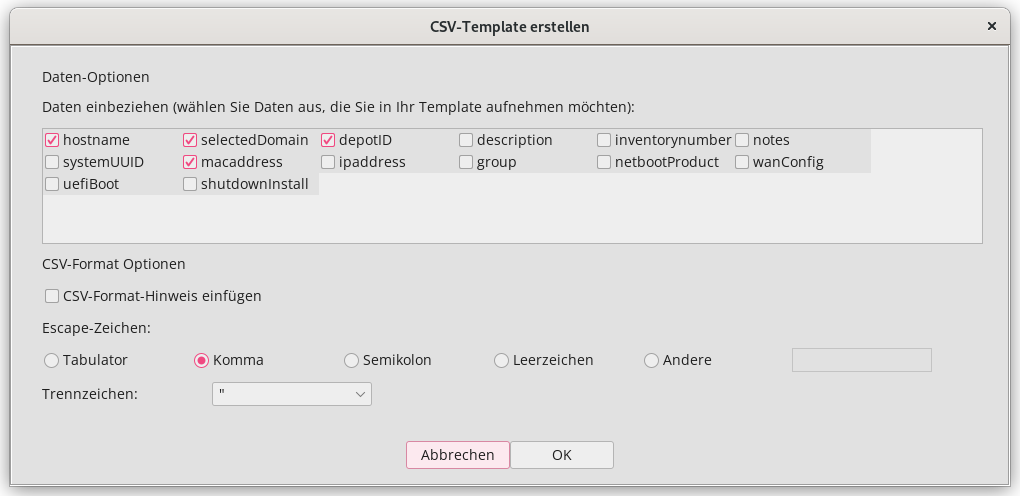
Erstellen/Löschen deaktivieren
Seit Version 4.0.4 besteht zudem die Möglichkeit, die Optionen zum Anlegen und Löschen von Clients zu deaktivieren. Das ist dann praktisch, wenn ein Dienst wie ein UCS-Service für das Anlegen von Clients zuständig ist. Um diese Funktion einzurichten, bearbeiten Sie in der Server-Konfiguration den Host-Parameter configed.host_actions_disabled. Klicken Sie in die Spalte; der nächste Dialog bietet diese drei Optionen:
-
add client -
free licenses for client -
remove client
Eine Mehrfachauswahl ist möglich.
Sie können die Einstellungen nicht nur im opsi-configed ändern, sondern auch auf der Kommandozeile. Geben Sie den folgenden Befehl ein, um das Erstellen und Löschen von Clients über den opsi-configed zu deaktivieren:
|
opsi-admin -d method config_updateObjects '{"defaultValues": ["add client", "remove client"], "editable": false, "multiValue": true, "possibleValues": ["add client", "remove client"], "type": "UnicodeConfig", "id": "configed.host_actions_disabled"}'Client(s) umbenennen und umziehen
Über das Menü Client erreichen Sie ebenfalls Einträge zum Umbenennen und zum Umziehen in ein anderes Depot. Letzteres erlaubt eine Mehrfachauswahl von Clients. Im folgenden Dialogfenster wählen Sie aus dem Drop-down-Menü das gewünschte Depot aus und bestätigen anschließend alles über OK.
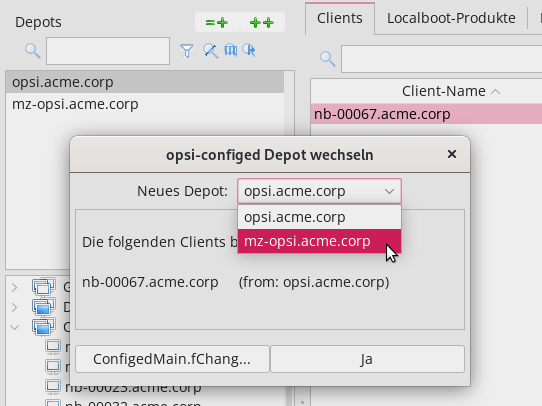
Localboot-Produkte
Wenn Sie auf den Reiter Localboot-Produkte wechseln, erhalten Sie eine umfassende Liste der zur Softwareverteilung verfügbaren Produkte sowie Informationen zum Installations- und Aktionsstatus bezogen auf die ausgewählten Clients.
In der rechten Seitenleiste finden Sie zusätzliche hilfreiche Informationen zum ausgewählten Produkt, wie den Produktnamen und die -version. Die Felder für Produktinformationen und -beschreibung unterstützen die Darstellung von Markdown. Das ist besonders dann nützlich ist, wenn Sie in der control.toml-Datei beim Erstellen des Produktes verwendet haben (siehe Abschnitt Beispiel: control-Datei).
Darüber hinaus führt eine Tabelle eventuelle Produktabhängigkeiten auf und zeigt dazu detaillierte Eigenschaften und eine Baumstruktur an, welche die Abhängigkeiten rekursiv visualisiert. So erkennen Sie nicht nur, welche anderen Produkte das ausgewählte Produkt benötigt, sondern auch, von welchen Produkten es benötigt wird. Diese Funktion ist besonders hilfreich, wenn Sie beispielsweise vor dem Entfernen eines Produkts überprüfen möchten, ob es noch von anderen Produkten benötigt wird.
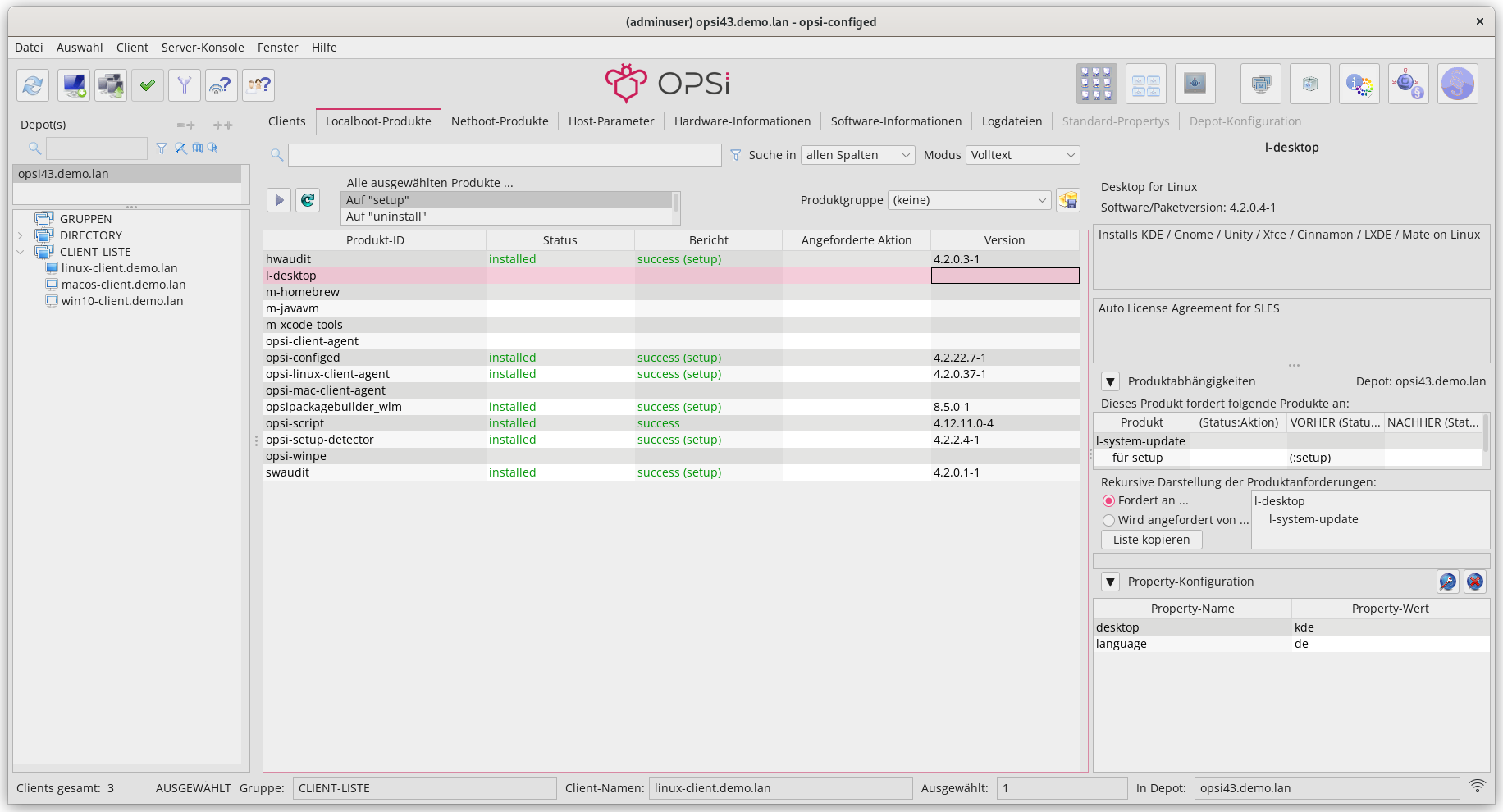
| Genau wie in der Client-Liste können Sie das Suchfeld über der Tabelle dazu verwenden, nach Namen und nach anderen Werten in der Tabelle zu suchen. Rechts neben dem Suchfeld finden Sie Filter. Weitere Informationen dazu lesen Sie in Abschnitt Clients suchen. |
Liste sortieren
Genau wie in der Client-Liste können Sie die Anzeige über einen Klick auf den Spaltentitel beeinflussen. Es sind die folgenden Spalten verfügbar:
-
Produkt-ID: Hier steht der Name des Produktes.
-
Status: Zeigt den letzten der Softwareverteilung gemeldeten Status zu diesem Produkt ( installed, not_installed oder undefined) an. not_installed wird aus Gründen der Übersichtlichkeit nicht angezeigt. undefined ist üblicherweise der Status während einer (De-)Installation oder wenn das letzte Skript gescheitert ist.
-
Bericht: Hier sehen Sie eine Zusammenfassung der Werte der internen Statusinformationen
actionProgress(Installationsfortschritt),actionResult(Ergebnis der letzten Aktion) undlastAction(letzte angeforderte Aktion). Während einer Installation steht hier z. B.installing. Nach Abschluss einer Aktion zeigt das Feld das Ergebnis, z. B.success (setup)oderfailed (setup). -
Angeforderte Aktion: Hier steht die Aktion, die ausgeführt werden soll. Mögliche Werte sind
none(visuell ist das Feld leer),setup,uninstall,update,once,alwaysundcustom. -
Version: Die Versionsnummer ist eine Kombination aus Produktversion und Paketversion des auf dem Client installierten opsi-Softwareproduktes.
Über das Kontextmenü der rechten Maustaste und Sichtbare Spalten blenden Sie zusätzliche Spalten für die Localboot-Produkte ein:
-
Produktname: Hier steht der Name der Anwendung.
-
Sollzustand: Der Sollzustand, mögliche Werte:
undefined,installed,alwaysundforbidden. -
Priorität: Gibt an, welche Priorität dem Produkt zugeordnet wurde; mögliche Werte
100bis-100. -
Position: Hier steht, in welcher Reihenfolge die Produkte installiert werden.
-
Letzte Status-Aktualisierung: Zeitpunkt der letzten Aktualisierung
Detaillierte Informationen anzeigen
Wenn Sie ein Produkt auswählen, erscheinen auf der rechten Seite des Fensters weitere Informationen:
-
Software/Paketversion: Hier steht eine Kombination aus Produkt- und Paketversion, wie sie der Paketierer angegeben hat.
-
Produktbeschreibung: Freier Text zur im Paket enthaltenen Software.
-
Hinweise: Freier Text mit Angaben zum Umgang mit diesem Paket.
-
Produktabhängigkeiten: Eine Liste von Produkten, zu denen das ausgewählte Produkt Abhängigkeiten aufweist mit Angabe der Art der Abhängigkeit:
required(das ausgewählte Produkt benötigt das hier angezeigte Produkt, Reihenfolge der Installation egal),pre-required(das hier angezeigte Produkt muss vor dem ausgewählten installiert werden) undpost-required(das hier angezeigte Produkt muss nach dem ausgewählten installiert werden). -
Property-Konfiguration: Zur clientspezifischen Anpassung der Installation können für ein Produkt zusätzliche Propertys definiert sein; der nächste Abschnitt beschreibt diese Property-Tabellen.
Property-Konfiguration
Eine Property-Tabelle besteht aus zwei Spalten. In der linken Spalte finden Sie die Namen der Propertys und in der rechten Spalte den jeweils zugeordneten Wert.
| Die Zeilen, die von den Standardwerten (Server-Defaults) abweichen, sind in Fettschrift dargestellt. So sehen Sie auf einen Blick, wo Einstellungen angepasst wurden. |
Rechts oben über der Tabelle befinden sich zwei Buttons:
-
Client-Werte auf Server-Defaults setzen (links): Dieser Button kopiert die Server-Defaults als clientspezifische Einstellungen. So bleiben diese Einstellungen auch dann beim Client erhalten, wenn später die Standardwerte geändert werden.
-
Clientspezifische Werte entfernen (rechts): Dieser Button löscht alle Einstellungen auf dem Client; danach gelten wieder die Server-Defaults. Änderungen an diesen Standardwerten wirken sich somit direkt auf den Client aus.
Wenn Sie mit dem Mauszeiger über eine Zeile fahren, wird (sofern konfiguriert) ein Tooltip eingeblendet. Dieser zeigt nützliche Informationen zur Bedeutung des Wertes sowie den Server-Default an.
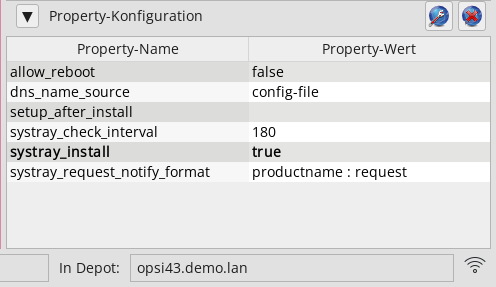
Klicken Sie einen Wert in der rechten Spalte an, um einen Dialog zur Bearbeitung zu öffnen. Hier können Sie z. B. aus einer Liste vorkonfigurierter Werte aussuchen.
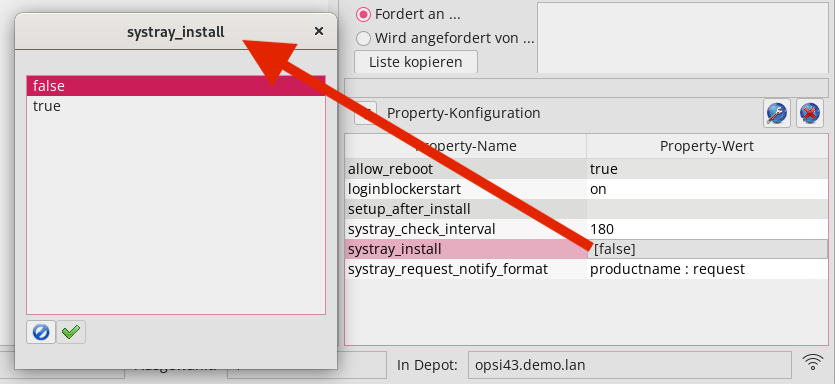
Klicken Sie einen (anderen) Wert im Dialog an, um die Einstellung zu verändern.
Zusätzlich zu diesen Dialogen, gibt es auch Fenster, die ein Bearbeitungsfeld anzeigen. Hier können Sie neue Werte eingeben:
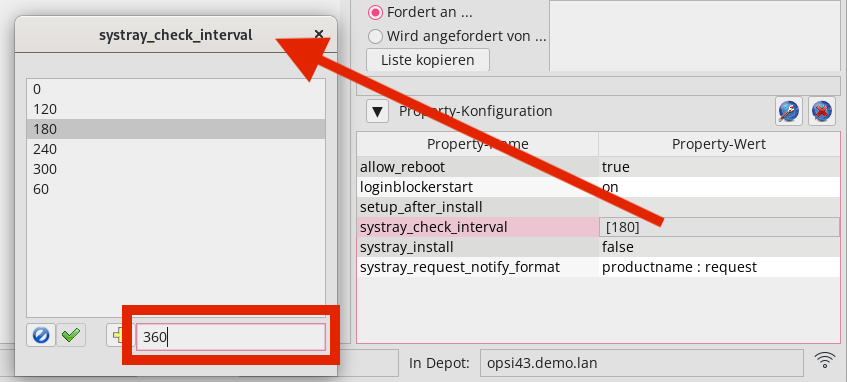
Um einen vorhandenen Wert zu modifizieren, doppelklicken Sie ihn in der Liste. Neue Werte übernehmen Sie per Klick auf das Pluszeichen in die Liste. Bei einigen Propertys ist es möglich, mehrere Werte einzutragen. In dem Fall erlaubt der Listen-Editor auch eine Mehrfachauswahl. Mehrere Einträge können Sie bequem auswählen, wenn Sie beim Mausklick die [Strg]-Taste gedrückt halten.
Sobald Sie die Werte in der Liste verändert haben, wechselt im Dialog der grüne Haken seine Farbe. Klicken Sie auf das nun rote Häkchen, um Ihre Änderjngen zu übernehmen. Andernfalls klicken Sie auf den blauen Abbrechen-Button, um die Änderungen zurückzusetzen.
Geheime Property-Werte
Für den Fall, dass Passwörter oder andere "Geheimnisse" als Property-Werte vorkommen, ist folgende Vorkehrung getroffen (als "Hack" seit Version 4.0.7, bis ein spezifischer Datentyp eingerichtet ist):
-
Wenn im Namen des Properties irgendwo 'password' vorkommt
-
oder wenn der Property-Name mit 'secret' ("geheim" oder "Geheimnis") beginnt,
wird der Property-Wert bei der Anzeige durch fünf * ersetzt. Er wird erst - nach Vorwarnung - sichtbar gemacht, wenn er wie zur Bearbeitung angeklickt wird.
Die Bearbeitung findet ggfs. wie im Standardfall statt.
Netboot-Produkte
Die Produkte unter dem Karteireiter Netboot-Produkte werden analog zum Karteireiter Localboot-Produkte angezeigt und konfiguriert.
Die hier angeführten Produkte versuchen, werden sie auf setup gestellt, zu den ausgewählten Clients den Start von Bootimages beim nächsten Reboot festzulegen. Dies dient üblicherweise der OS-Installation.
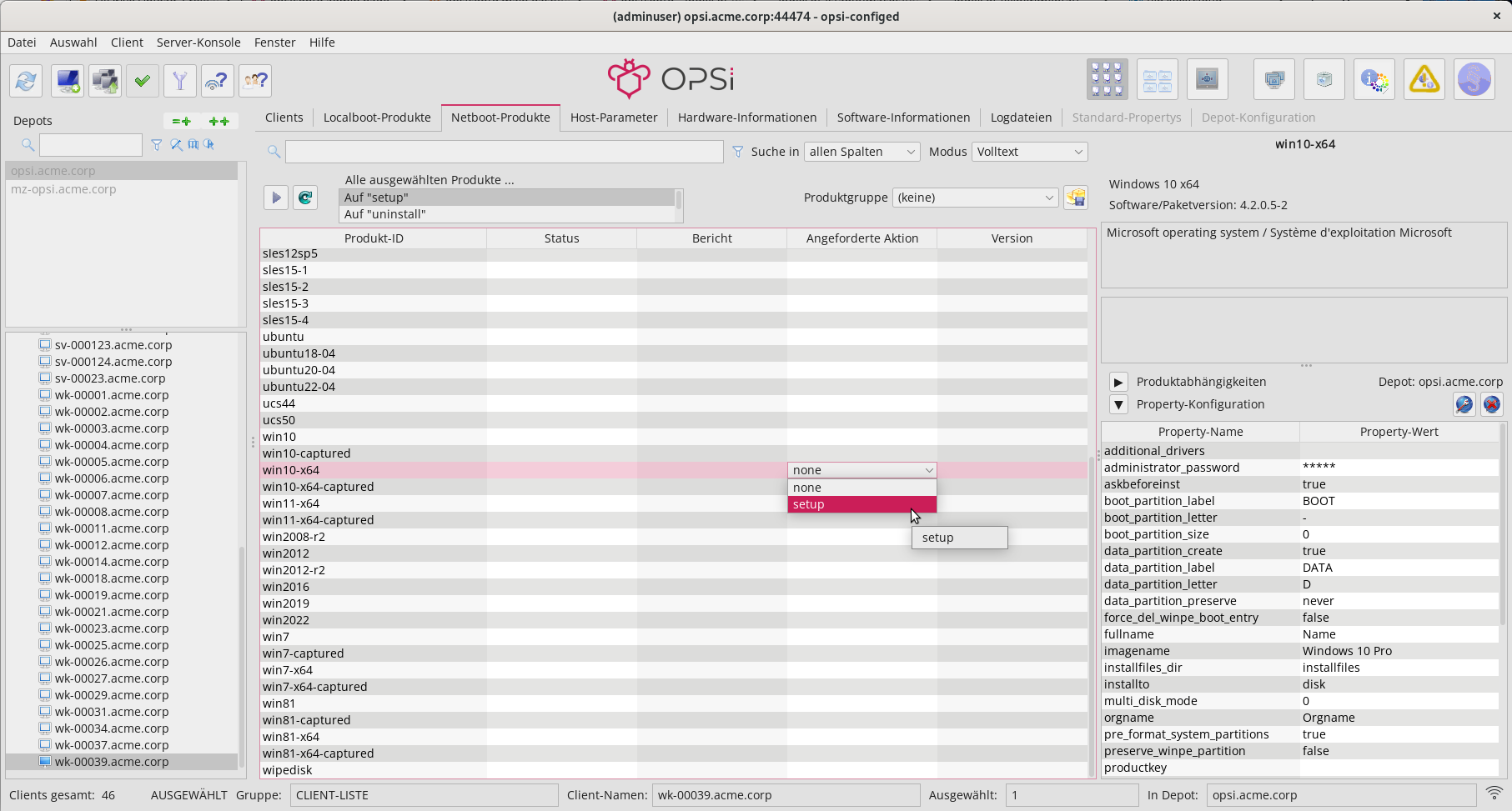
Hardware-Informationen
Dieser Reiter zeigt Informationen zur Client-Hardware, die entweder das Bootimage oder das Localboot-Produkt hwaudit ermittelt hat.
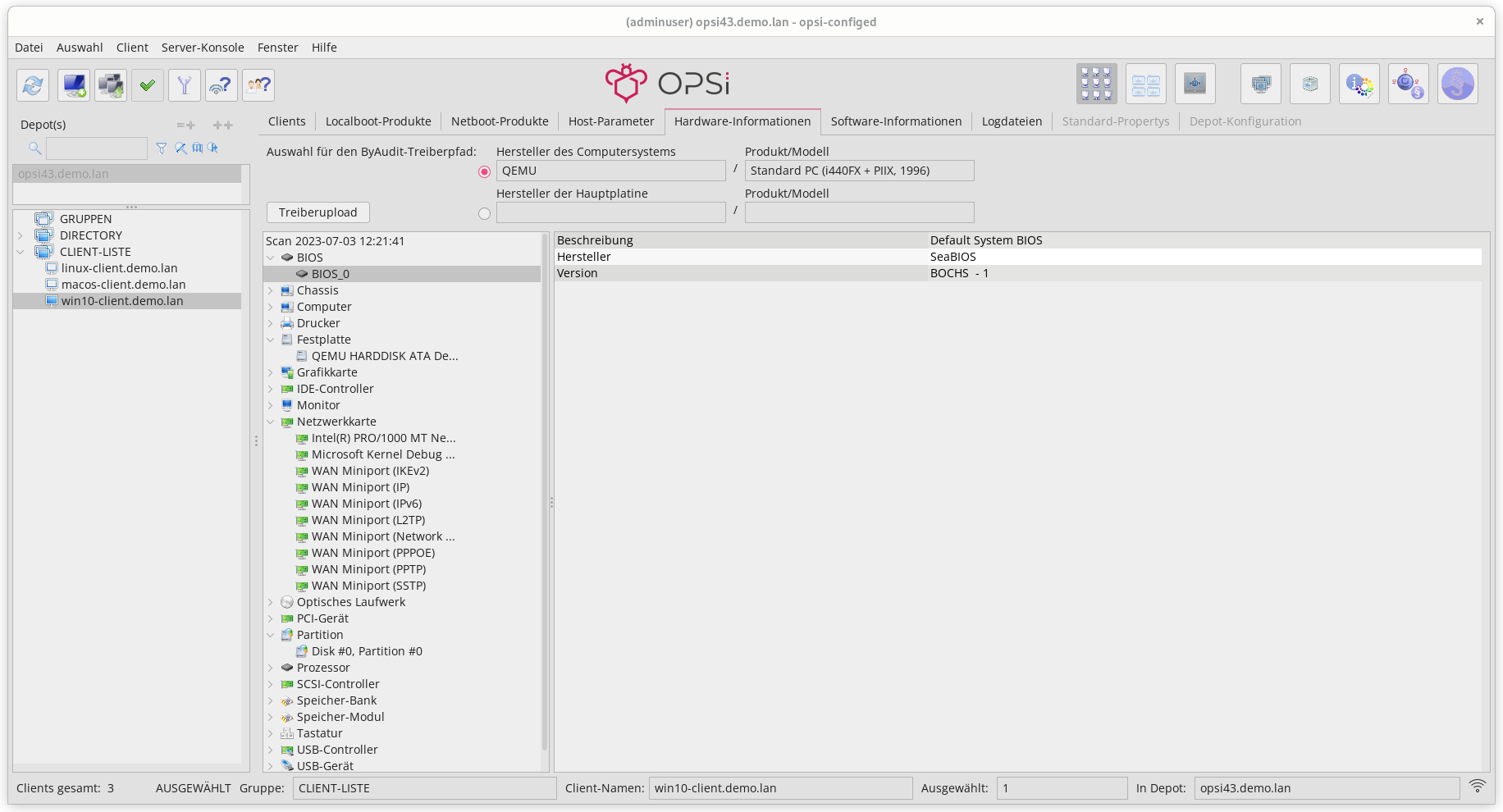
Treiber automatisch integrieren
Zum vereinfachten und automatisierten Upload von Client-Treibern zum opsi-Depotserver gibt es seit Version 4.0.5 die Möglichkeit, Pfade aus den Hardware-Informationen auszuwählen. Die angebotenen ByAudit-Pfade enthalten den Namen des Herstellers und des Produktes bzw. des Modells, die jeweils aus der Hauptplatine ausgelesen wurden. Klicken Sie auf Treiberupload und nehmen Sie im sich öffnenden Dialog weitere Einstellungen vor.
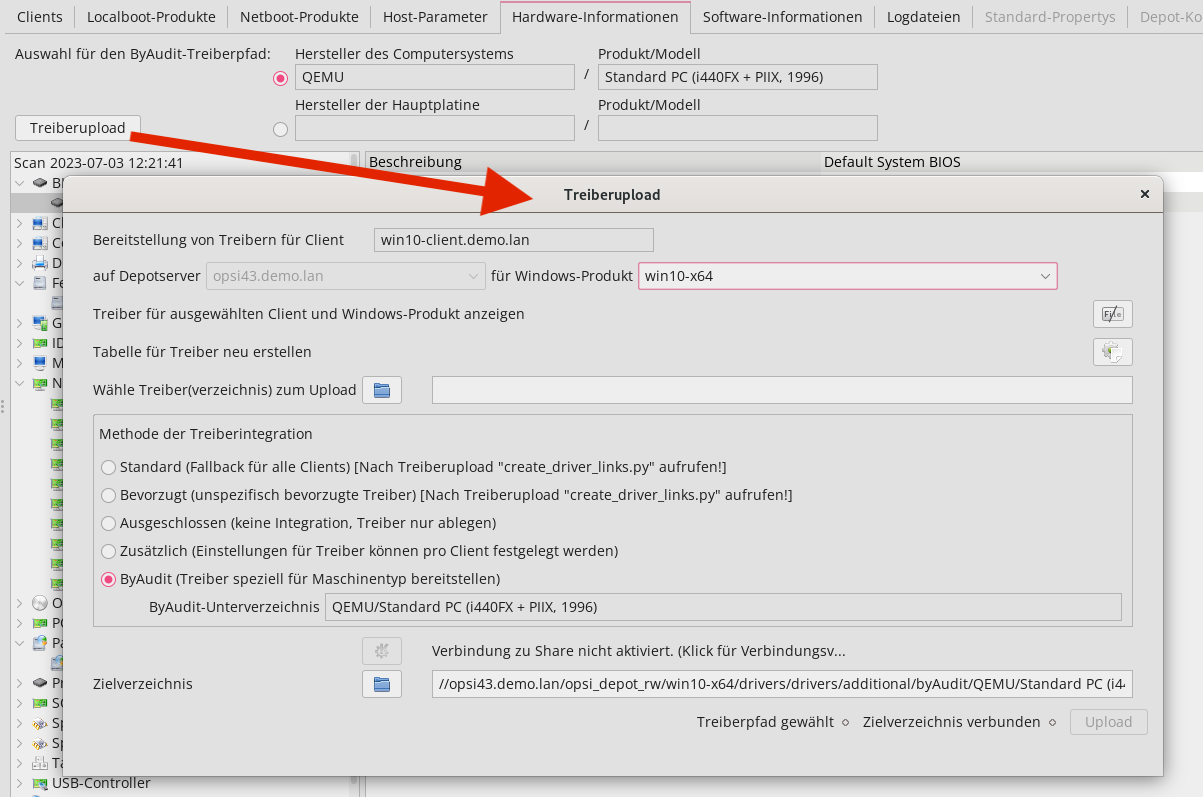
| Unter Linux ist es aufgrund der Verbindung über einen Share zunächst nicht möglich, Treiber direkt hochzuladen. Diese Aktion müssen Sie also von Hand durchführen. Bei einem Windows-System hingegen funktioniert der Treiberupload problemlos, sobald die Verbindung zum Share aktiv ist. |
Im Dialogfenster machen Sie genaue Angaben, unter anderem zum Windows-Produkt, für das der Treiber bestimmt ist, zum Treiber, den Sie hochladen wollen, zur Methode und zum Zielverzeichnis für die Treiber-Integration. Die Auswahl einer anderen Methode ändert entsprechend das Zielverzeichnis. Im Folgenden finden Sie eine eine Liste von Methoden und Verzeichnisstrukturen zur Treiberintegration:
-
Standard:
-
Verzeichnis:
./drivers/drivers -
Funktion: Treiber in diesem Verzeichnis werden anhand ihrer PCI-, USB- oder HD_Audio-Kennungen in der Treiberbeschreibungsdatei identifiziert und in das Windows-Setup integriert.
-
Nachteil: Enthält möglicherweise Treiber, die nicht mit der vorhandenen Hardware kompatibel sind. Dennoch können Sie hier Treiber hinterlegen, die als Fallback für alle Clients gelten.
-
-
Preferred:
-
Verzeichnis:
./drivers/drivers/preferred -
Funktion: Treiber in diesem Verzeichnis werden bevorzugt behandelt. Die Zuordnung erfolgt ebenfalls über Kennungen in der Beschreibungsdatei. Bei Mehrfachtreibern zu einer PCI-ID ist eine direkte Zuordnung erforderlich.
-
Achtung: Gibt es unter
preferredunterschiedliche Treiber für eine PCI-ID, kann das zu Problemen bei der Treiberzuordnung führen; ordnen Sie die Treiber dann direkt den Geräten zu.
-
-
Excluded:
-
Verzeichnis:
drivers/exclude -
Funktion: Enthält Treiber, die ausgeschlossen werden sollen, z. B. aufgrund von Betriebssystem-Inkompatibilitäten oder falschen Konfigurationen. Haben Sie die Vermutung, dass ein verlinkter Treiber falsch ist, so verschieben Sie diesen nach
drivers/excludeund führencreate_driver_links.pyerneut aus.
-
-
Additional:
-
Verzeichnis:
./drivers/drivers/additional -
Funktion: Beinhaltet zusätzliche Treiber, die unabhängig von Hardware-Kennungen installiert werden sollen. Über das Produkt-Property
additional_driverswerden Pfade zu diesen Verzeichnissen einem Client zugewiesen. So angegebene Verzeichnisse werden rekursiv durchsucht; auch symbolische Links werden berücksichtigt, alle enthaltenen Treiber werden eingebunden.
-
-
byAudit:
-
Verzeichnis:
./drivers/drivers/additional/byAudit/<Vendor>/<Model> -
Funktion: Treiber werden nach den spezifischen Hardware-Vendor- und Model-Bezeichnungen kategorisiert und bei Übereinstimmung während der Windows-Installation berücksichtigt. Solche Verzeichnis werden genauso behandelt, als wären sie über das Property
additional_driversmanuell zugewiesen worden.
-
Einige Hersteller verwenden Bezeichnungen mit Sonderzeichen, beispielsweise 5000/6000/7000. Seit opsi 4.0.3 werden die folgenden Sonderzeichen intern durch einen Unterstrich (_) ersetzt: < > ? " : | \ / *
|
Nach einem Treiberupload nach ./drivers/drivers oder ./drivers/drivers/preferred rufen Sie auf dem Depotserver unbedingt das Skript create_driver_links.py auf!
|
Software-Informationen
Auf diesem Reiter erhalten Sie die letzten mit swaudit ausgelesenen Informationen über installierte Software beim Client.
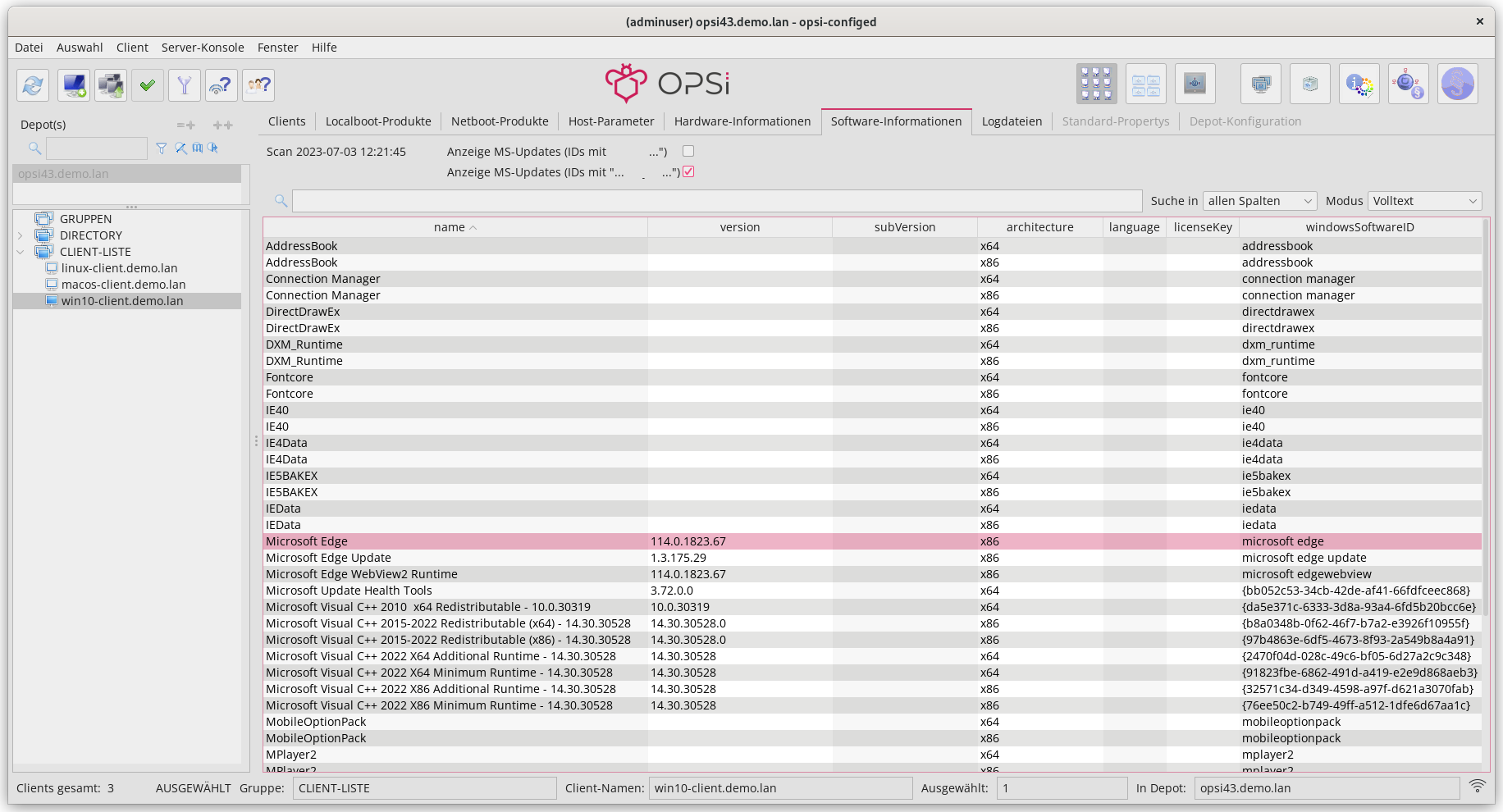
Logdateien
Auf dem Reiter Logdateien können Sie die Logdateien der Clients einsehen. Über den Schieberegler unten rechts beeinflussen Sie den Loglevel (siehe Abschnitt Loglevel einstellen). Den Regler können Sie auch mit dem Mausrad bedienen. Die unterschiedlichen Loglevel sind in verschiedenen Farben dargestellt.
In den Logdateien können Sie suchen; dazu nutzen Sie das Suchfeld am unteren Rand (Fortsetzung der Suche mit [F3] oder [Strg]+[L]).
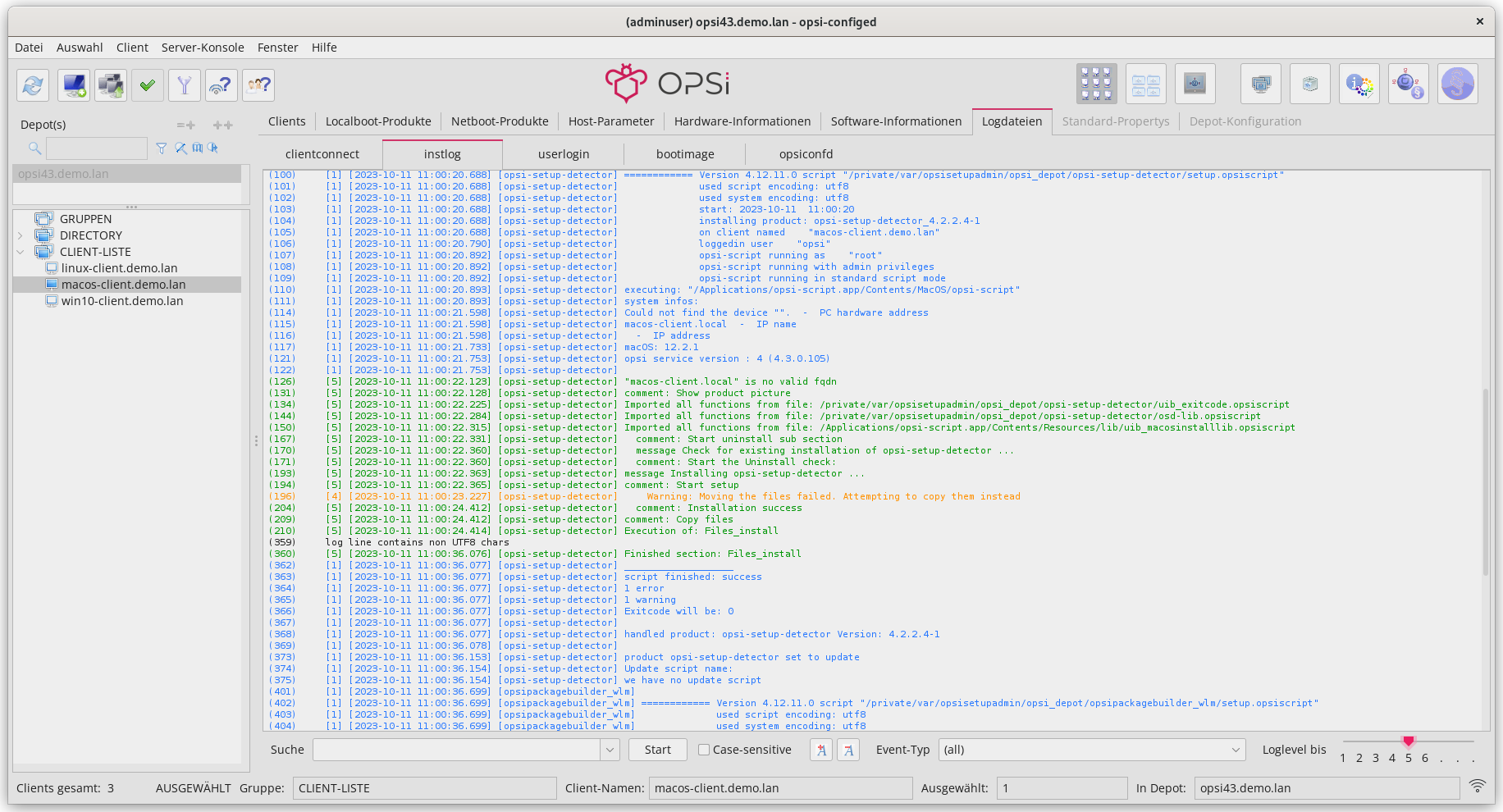
Host-Parameter: Client- und Server-Konfiguration
Sie können eine Vielzahl von Konfigurationsvorgaben über den Reiter Host-Parameter vornehmen. Wenn Sie sich im Modus Client-Konfiguration befinden, zeigt der Reiter Host-Parameter die clientspezifischen Einstellungen an. Bei aktiver Server-Konfiguration sehen Sie die entsprechenden Server-Defaults.
Die Konfigurationseinträge (config-Objekte des opsi-Servers) sind grundsätzlich Wertelisten. Zum Bearbeiten dieser Werte dient der Listeneditor (siehe Abschnitt Property-Konfiguration).
Abhängig vom Typ des jeweiligen Konfigurationsobjektes
-
können die Listenelemente entweder Unicode-Textwerte oder boolesche Werte (
true/false) sein, -
kann die Menge der zulässigen Listenelemente festgelegt oder erweiterbar sein,
-
beinhaltet der Eintrag DefaultValues des Objektes im Fall von singleValue genau ein Listenelement, bei multiValue-Objekten eine beliebige Auswahl aus den zulässigen Listenelementen.
Sie können neue Konfigurationseinträge über das Kontextmenü der rechten Maustaste auf der Seite der Server-Host-Parameter erstellen. Dort können Sie auch bestehende Objekte löschen.
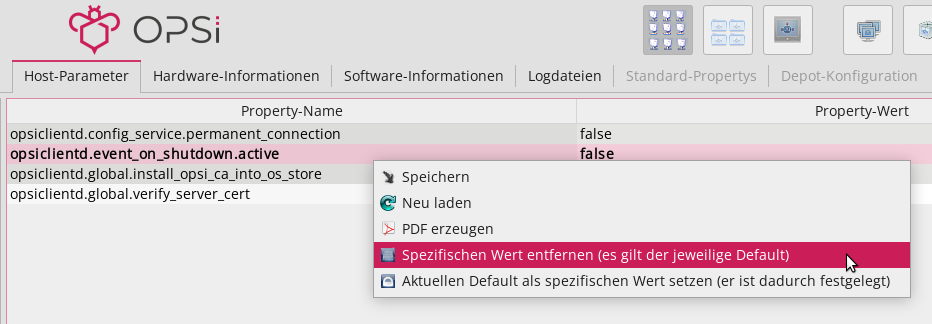
Das Verhältnis von Server- und Client-Host-Parametern ist komplex:
-
Server-Einträge stellen die Standardwerte für die Client-Einträge bereit.
-
Um einen Client-Eintrag zu erstellen, müssen Sie zunächst ein Server-Konfigurationsobjekt anlegen.
-
Wenn Sie einen Server-Eintrag (das
config-Objekt) löschen, verschwinden auch die zugehörigen Client-Einträge, die aufConfigState-Objekten basieren. -
Es kann einen eigenen Eintrag des Clients in der Datenbank geben, wenn der Client-Wert vom Server-Standard abweicht, aber auch, wenn beide identisch sind. Existiert dieser eigene Eintrag, bleibt er auch erhalten, wenn sich der Server-Standard ändert.
-
Ab
opsi-configedVersion 4.0.7.6.5 gibt es für die Client-Propertys ein Kontextmenü mit den Optionen Spezifischen Wert entfernen (Client-Wert ist immer der aktuelle Server-Standard) und Aktuellen Default als spezifischen Wert setzen. -
Unterscheidet sich der Client-Wert vom aktuellen Server-Standard, wird dieser fett dargestellt.
-
Es gibt Konfigurationsobjekte, für die theoretisch Client-Werte erzeugt und bearbeitet werden können, die jedoch keine Bedeutung haben, da tatsächlich nur serverbezogene Informationen gespeichert werden. Diese Propertys sind in den aktuellen
opsi-configed-Versionen normalerweise ausgeblendet.
Die Host-Parameter sind zur besseren Übersicht nach Funktionsgruppen gegliedert. Diese Gruppen werden links in einer baumartigen Struktur dargestellt, während die zugehörigen Parameter und ihre Werte rechts angezeigt werden.