Clients hinzufügen (Windows)
Dieses Kapitel erklärt, wie Sie Windows-Clients in die opsi-Umgebung integrieren. Als Erstes geht es um die Aufnahme vorhandener Clients, danach zeigen wir, wie Sie neue Clients hinzufügen.
| Mit opsi können Sie auch Linux- und macOS-Clients verwalten. Details dazu finden Sie in den beiden Kapiteln Linux-Clients und macOS-Clients. |
Vorhandene Clients integrieren
Um vorhandene Clients mit bereits installiertem Betriebssystem in opsi aufzunehmen, installieren Sie auf dem jeweiligen Rechner den Client-Agent. Danach erscheint der Client auch in der Client-Liste der Management-Oberfläche, sofern Sie ihn dort noch nicht hinzugefügt hatten.
Grundsätzlich gibt es zwei verschiedene Möglichkeiten, den Client-Agent zu installieren:
-
Installer auf dem Client verwenden: Diese Methode installiert den Client-Agent auf dem Client und eignet sich vor allem für einzelne Computer.
-
opsi-deploy-client-agent verwenden: Diese Methode installiert den Client-Agent auf dem Server und eignet sich für den Massen-Rollout.
| Nachdem der Client-Agent installiert ist, können Sie opsi-Produkte auf dem Client einspielen (siehe Kapitel Rollout existierender Produkte). |
Installer auf dem Client verwenden
Diese Variante eignet sich besonders für einzelne Rechner, die Sie als Client in eine opsi-Umgebung integrieren möchten. So gehen Sie vor:
-
Loggen Sie sich auf dem Client ein.
-
Laden Sie den Installer von Ihrem opsi-Configserver herunter. Sie finden ihn unter
https://<fqdn_oder_ip_des_configservers>:4447/public/opsi-client-agent/; das Windows-Programm heißtopsi-client-agent-installer.exe. -
Führen Sie den Installer aus; er entpackt sich in ein temporäres lokales Verzeichnis und startet den enthaltenen
oca-installation-helper. Tragen Sie im Dialogfenster die Werte für die Client-ID, die opsi-Service-URL, den Benutzernamen und das Passwort ein. Soweit möglich, sind die Felder bereits ausgefüllt; passen Sie die Werte gegebenenfalls an Ihre Umgebung an:-
Die Client-ID entspricht in der Regel dem FQDN des Clients.
-
Die opsi-Service-URL muss das Format
https://<fqdn_oder_ip_des_configservers>:4447haben. -
Bei einer Erstinstallation des Clients gehören Benutzername und Passwort zu einem Account, der Mitglied der Gruppe
opsiadmin(siehe Kapitel Berechtigungen); bei einer erneuten Installation können Sie auch die Client-ID und den Host-Key verwenden.
-
-
Der Installer nimmt per opsi-Webservice Kontakt zum Server auf, um den Client beim Server zu registrieren. Anschließend ruft er das enthaltene
opsi-scriptauf, um dassetup.opsiscriptdes Client-Agent auszuführen.
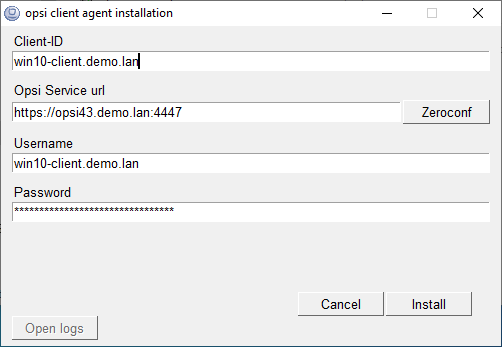
| Beim Aufruf des Installers können Sie Parameter angeben, die unter anderem Vorgänge automatisieren. Weitere Details dazu finden Sie in Kapitel Client-Agent (Windows). |
opsi-deploy-client-agent verwenden
Das Tool opsi-deploy-client-agent verteilt den opsi-Client-Agent direkt vom opsi-Server auf den Clients. Damit steht eine komfortable Möglichkeit bereit, eine große Anzahl von Clients direkt vom Server aus in die opsi-Umgebung zu integrieren.
Falls bereits eine andere Möglichkeit zur Softwareverteilung existiert, bietet es sich an, den initialen Rollout über den client-agent-installer oder das MSI-Paket des Client-Agent durchzuführen.
|
Voraussetzungen für Windows-Clients:
-
ein offener
c$-Share -
ein offener
admin$-Share -
ein administrativer Account
-
die Dienste
RpcSsundRpcEptMappermüssen laufen (ab Windows 8 die Voreinstellung) -
Firewall, die Datei-und-Druckerfreigabe und Windows-Verwaltungsinstrumentalisierung (WMI) zulässt
-
Der Registry-Schlüssel
HKLM:\SOFTWARE\Microsoft\Windows\CurrentVersion\Policies\System\LocalAccountTokenFilterPolicysollte den Wert1haben.
Sie finden den opsi-deploy-client-agent auf dem opsi-Server im Verzeichnis /var/lib/opsi/depot/opsi-client-agent. Das Programm erfordert root-Rechte; alternativ reicht es aus, wenn der Benutzer Mitglied der Gruppe opsifileadmins ist. Das Werkzeug führt die folgenden Schritte aus:
-
Clients auf dem Server erzeugen
-
Installationsdateien und Konfiguration kopieren (z. B. den Host-Key)
-
Installation über den
oca-installation-helperstarten (nicht-interaktiv)
Das Tool opsi-deploy-client-agent akzeptiert IP-Adressen, Hostnamen und FQDNs. Es versucht, automatisch zu erkennen, welche Art von Adresse der Benutzer übergeben hat.
Wechseln Sie ins Hauptverzeichnis des Programms:
cd /var/lib/opsi/depot/opsi-linux-client-agentRufen Sie das Programm mit dem Parameter --help auf, um die Hilfeseite einzublenden:
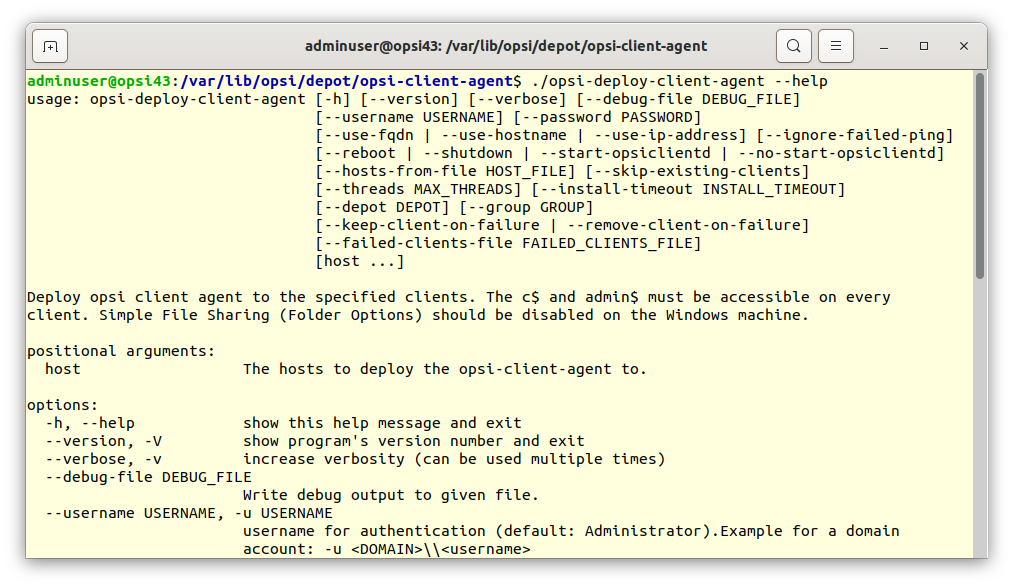
Sie können mit opsi-deploy-client-agent auch eine Liste von Clients bearbeiten. Dazu übergeben Sie die Clients entweder als letzten Parameter oder verwenden -f, gefolgt vom Dateinamen mit der Liste. In einer solchen Datei notieren Sie jeden Client in einer eigenen Zeile.
|
Neue Clients hinzufügen
Sie können opsi auch dazu verwenden, neue Clients mit einem Betriebssystem auszustatten und dann zu integrieren. Bei dieser Variante wird der benötigte Client-Agent automatisch installiert.
Die nächsten Abschnitte beschreiben unterschiedliche Möglichkeiten, einen Client in opsi anzulegen: über die grafische Management-Oberfläche opsi-configed, auf der Kommandozeile und mit unserer Boot-CD. Anschließend können Sie mit opsi ein neues Betriebssystem auf dem Client installieren.
Grafische Management-Oberfläche
Um einen Client zum opsi-Server über die grafische Management-Oberfläche opsi-configed hinzuzufügen, wählen Sie aus dem Menü Client / Neuen opsi-Client erstellen und geben dann die folgenden Werte ein:
-
Client-Name
-
DNS-Domäne (falls abweichend von der Vorgabe)
-
Beschreibung
-
IP-Adresse (wird benötigt, falls kein DNS zur Namensauflösung für diesen Client verwendet werden kann)
-
MAC-Adresse (wird benötigt, falls der opsi-Server DHCP-Server ist oder PXE-Boot mit dem Client durchgeführt werden soll)
Nachdem Sie alles bestätigt haben, wird der Client dem opsi-Server bekanntgemacht. Falls der opsi-Server gleichzeitig DHCP-Server ist, wird der Client ebenfalls als PXE-Client in der DHCP-Konfiguration angelegt.
| Die Liste der eingerichteten opsi-Clients können Sie jederzeit im Modus Client-Konfiguration auf dem Reiter Clients einsehen. |
Kommandozeile
Auf der Kommandozeile können Sie opsi-cli verwenden, um einen neuen Client zu erzeugen. Die grundlegende Syntax beim Aufruf sieht so aus:
opsi-cli jsonrpc execute host_createOpsiClient <client-id> [opsiHostKey] [description] [notes] [hardwareAddress] [ipAddress] [inventoryNumber] [oneTimePassword] [created] [lastSeen]Wenn Sie einen der optionalen Werte im Aufruf weglassen, werden dafür Standardwerte eingesetzt; die meisten Felder sind dann leer.
Beispiel: Der folgende opsi-cli-Befehl legt den Client testclient.domain.local mit einem zufälligen Host-Key, der Beschreibung Testclient, ohne Notizen, mit der MAC-Addresse 00:0c:29:12:34:56 und der IP-Adresse 192.0.2.1 an:
opsi-cli jsonrpc execute host_createOpsiClient testclient.domain.local "null" "Testclient" "" 00:0c:29:12:34:56 192.0.2.1Boot-CD
Auf der Website opsi-Tools finden Sie ein ISO-Abbild der Boot-CD. Laden Sie das Image herunter und brennen es auf eine CD. Danach starten Sie den Rechner von der CD. Der Installer begrüßt Sie mit dem folgenden Boot-Menü:
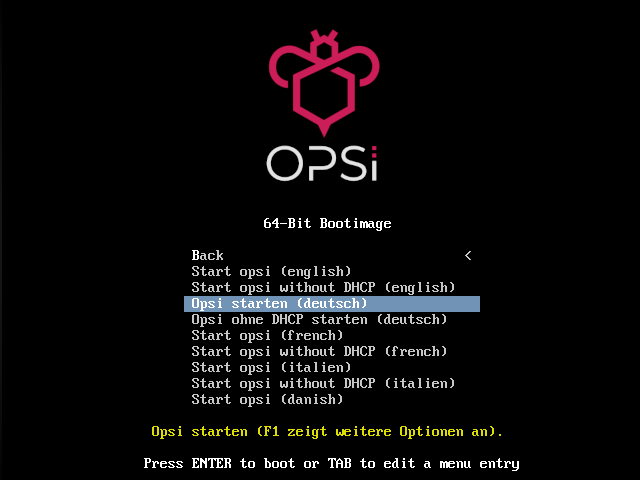
Wählen Sie opsi starten und betätigen Sie die Taste [Eingabe]. Nach einer Weile sehen Sie ein Dialogfenster, in dem Sie die IP-Adresse des Clients, die Netzwerkmaske, den Hostnamen, die Domain, das Gateway, den DNS-Server und die IP-Adresse des opsi-Config-Servers (optional) eintragen. Falls Ihr DHCP-Server IP-Adressen an unbekannte Rechner vergibt, sind einige Felder bereits ausgefüllt.
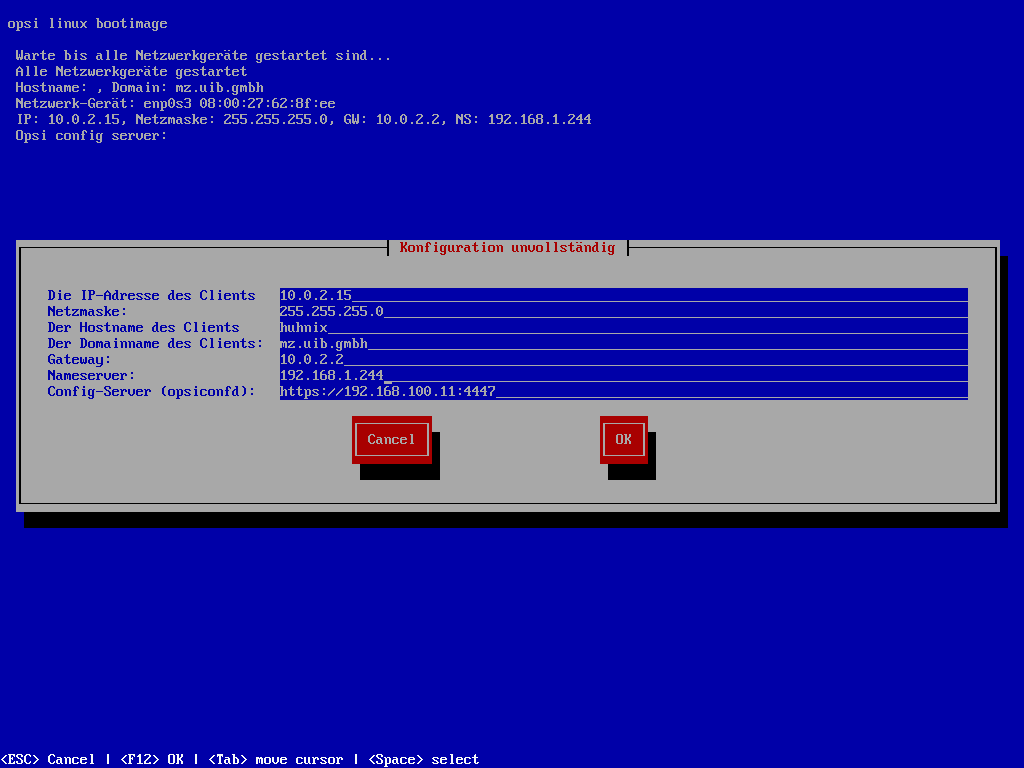
Springen Sie mit der [Tab]-Taste zu OK und drücken dann [Eingabe].

Wählen Sie Admin account, damit sich der Client selbst beim opsi-Server anmelden und erstellen soll. Diesen Vorgang autorisieren Sie im nächsten Schritt.

Der Account, zu dem Sie hier den Benutzernamen und das Passwort eingeben, muss Mitglied der Gruppe opsiadmin sein (siehe Kapitel Berechtigungen). Nach erfolgreicher Anmeldung übermittelt der Client seine Daten an den Server, und er wird auf dem Server automatisch erstellt. Als Nächstes sehen Sie eine Liste der verfügbaren Netboot-Produkte, die Sie mit der Leertaste markieren und zur Installation auswählen.
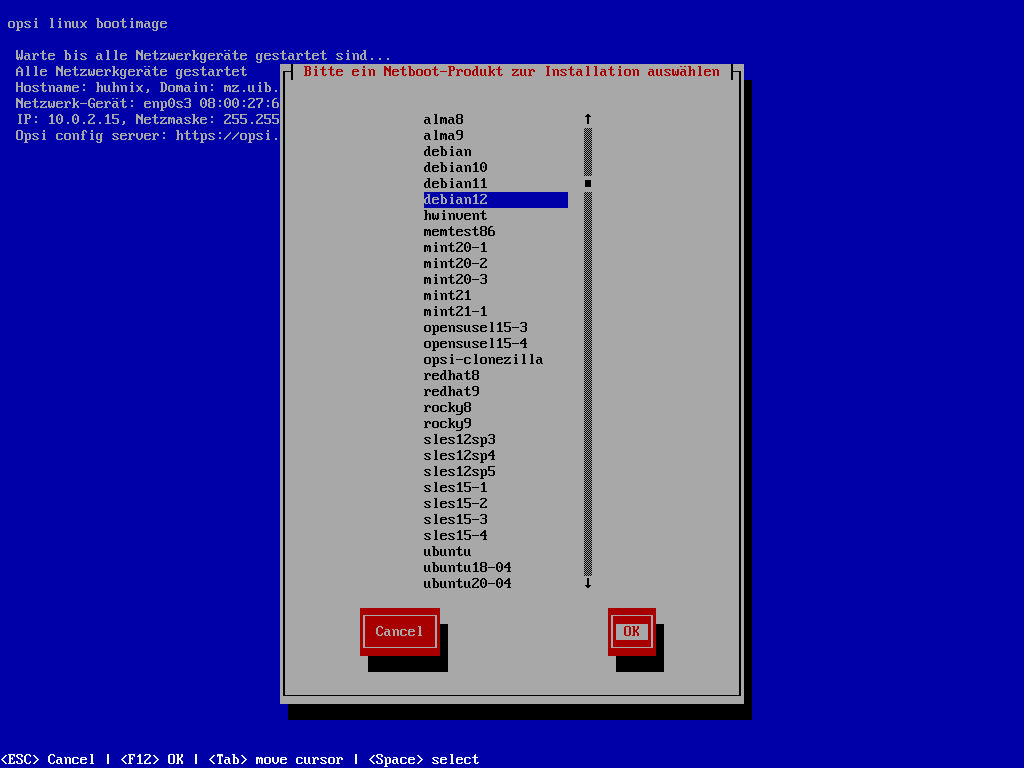
Sie können jetzt direkt das zu installierende Betriebssystem oder die Hardware-Inventarisierung auswählen.