Server installieren (VM)
Lesen Sie hier, wie Sie unsere vorkonfigurierte virtuelle Maschine in Betrieb nehmen. Alle anderen Installationsvarianten beschreibt Kapitel Installation und Inbetriebnahme ausführlich.
Vorkonfigurierte virtuelle Maschine
Wir haben eine virtuelle Maschine eingerichtet, die wir zum Download anbieten. Sie können die virtuelle Maschine unter VirtualBox, VMware Desktop Hypervisor oder VMware vSphere betreiben.
VM herunterladen und importieren
Laden Sie die virtuelle Maschine herunter und entpacken Sie die Zip-Datei.
Anschließend finden Sie die drei Dateien opsi[…].vmdk, opsi[…].mf und opsi[…].ovf im aktuellen Verzeichnis.
So importieren Sie die virtuelle Maschine:
VMware Workstation Player
-
Wählen Sie den Menüpunkt Open a Virtual Maschine und navigieren Sie im Dateiauswahldialog ins Verzeichnis mit den Dateien aus dem gerade entpackten Zip-File.
-
Wählen Sie die Datei mit der Endung
.ovfaus. (Gegebenenfalls ändern Sie am unteren Rand des Dialogs den Typ aufVirtual Machines (*.vmx, *.ovf, *.ova).) -
Nach einem Klick auf Öffnen können Sie der Maschine einen Namen geben und den Ort auswählen.
-
Klicken Sie abschließend auf Import.
-
Sie können die neue VM nun über Power On starten.
ESXi-Server
-
Starten Sie den vSphere Client.
-
Erstellen Sie einen neuen Rechner über Datei / OVF-Vorlage bereitstellen und navigieren dann zur
.ovf-Datei. -
Klicken Sie auf Öffnen und dann Weiter.
-
Geben Sie einen Namen ein oder übernehmen Sie die Voreinstellung.
-
Klicken Sie auf Weiter, um eine Übersicht aller Einstellungen zu erhalten. Über die Schaltfläche Beenden starten Sie den Import.
VirtualBox
-
Wählen Sie Datei / Appliance importieren aus dem Menü.
-
Navigieren Sie im Dateiauswahldialog zur
.ovf-Datei und klicken auf Öffnen. -
Nach einem Klick auf Weiter können Sie im folgenden Dialog die Einstellungen bearbeiten und beispielsweise den Namen, die Größe des Arbeitsspeichers usw. verändern.
-
Klicken Sie abschließend auf Importieren.
VM booten und Sprache wählen
Booten Sie die neue virtuelle Maschine. Im ersten Dialog wählen Sie die Sprache des neuen opsi-Servers aus. Navigieren Sie mit [Tab] zum gewünschten Eintrag und drücken die Leertaste, um ihn zu markieren. Anschließend betätigen Sie wieder [Tab], bis Sie Ok erreichen und drücken [Eingabe].
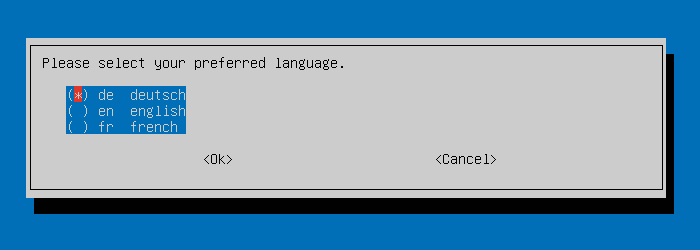
Sie sehen nun die Meldung, dass das Installationsprogramm die Netzwerkeinstellungen des opsi-Servers anpasst. Bestätigen Sie das mit [Eingabe].
| Je nach Umgebung und Virtualisierungs-Software kann es vorkommen, dass Systemmeldungen im Fenster auftauchen und die Dialoge des Installationsskripts unlesbar werden. Mit der Tastenkombination [Strg]+[L] setzen Sie die Anzeige zurück. |
Erster Start: das Skript 1stboot.py
Das Skript 1stboot.py, das beim ersten Booten der Appliance automatisch startet, unterstützt Sie bei der Konfiguration des Netzwerks. Sie können das Skript jederzeit zu einem späteren Zeitpunkt über /usr/local/bin/1stboot.py auf der Kommandozeile aufrufen und die Einstellungen anpassen. Die 1stboot.py-Logdatei finden Sie unter /var/lib/1stboot/1stboot.log.
Das Skript 1stboot.py eignet sich nicht dazu, um einen konfigurierten opsi-Server nachträglich umzubenennen!
|
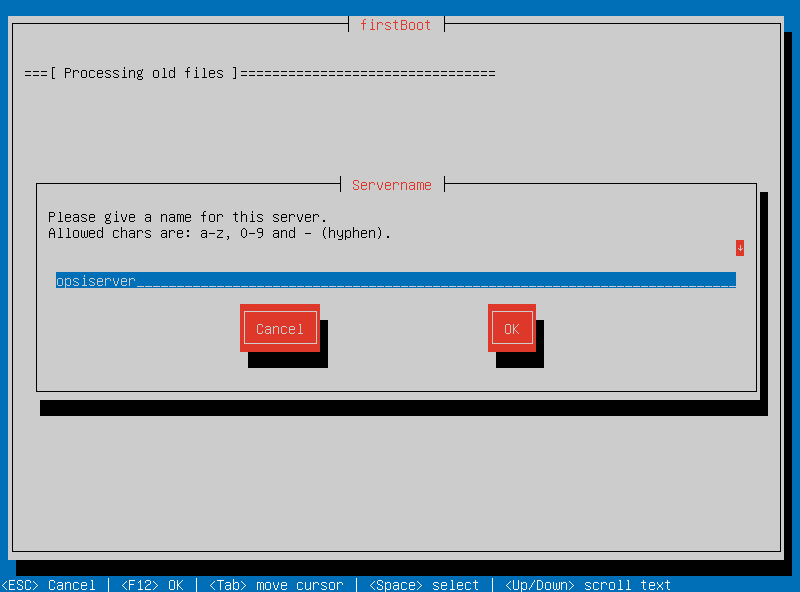
Das Skript erfragt die folgenden Informationen:
- Servername
-
Name dieses opsi-Servers (ohne Domain), z. B.
opsiserveroderopsidepot - Domain
-
DNS-Domain (nicht Windows-Domäne, muss einen Punkt enthalten), z. B.
meinefirma.internal - IP-Adresse
-
Adresse dieses Servers, z. B.
192.168.1.50 - Netzmaske
-
Netzmaske dieses Servers, z. B.
255.255.255.0 - Windows Workgroup/Domain
-
Name der Windows-Domäne (nicht DNS-Domain), z. B.
OPSI - Gateway
-
IP-Adresse des Gateways, z. B.
192.168.1.1 - Proxy
-
Adresse und Port des Proxy-Servers (falls erforderlich), z. B.
http://myuser:mypass@192.168.1.5:8080 - DNS
-
IP-Adresse des Nameservers, z. B.
192.168.1.1 - Mail-Relay
-
IP-Adresse des Mailservers, z. B.
192.168.1.1 - TFTP-Server
-
Normalerweise ist das die IP-Adresse des opsi-Servers (Voreinstellung).
- Passwort für root
-
Das Passwort für den lokalen Administrator-Benutzer; das Kennwort geben Sie zweimal ein, um eventuelle Tippfehler auszuschließen.
- Passwort für adminuser
-
Das Passwort für den lokalen opsi-Administrator; auch dieses Kennwort geben Sie zweimal ein.
Starten Sie die virtuelle Maschine anschließend neu.
Zweiter Start: Login und Update
Nach dem Neustart melden Sie sich mit dem Benutzernamen adminuser und dem bei der Installation eingerichteten Kennwort an der grafischen Arbeitsumgebung an. Die virtuelle Maschine enthält drei schlanke Desktopumgebungen, die Sie über das Menü Sitzung am oberen Rand auswählen.
Nach dem Einloggen startet der Browser Firefox und öffnet eine Seite mit weiterführenden Links zum Handbuch, zu unserem Forum (Community-Support), zum opsi-Wiki und zum professionellen uib-Support.
Wenn die Meldung erscheint, dass keine Netzwerkverbindung verfügbar ist, kann das mit der besonderen Konfiguration der virtuellen Appliance zusammenhängen. Bevor Sie nach Fehlern suchen, starten Sie den Server am besten einmal neu. Dazu klicken Sie entweder auf den Ausschaltknopf im Startmenü oder geben das Kommando reboot in ein Terminalfenster ein.
|
Bringen Sie jetzt die Pakete des zugrundeliegenden Linux-Systems auf den aktuellen Stand. Dazu können Sie das Symbol Update OS auf dem Desktophintergrund verwenden. Nach einem Doppelklick auf das Symbol erscheint eine Passwortabfrage; geben Sie das Kennwort des Benutzers adminuser ein.
Da die virtuelle Maschine auf Ubuntu basiert, können Sie die Pakete alternativ über apt aktualisieren.
Dazu öffnen Sie ein Terminal und führen die folgenden Befehle aus:
sudo apt update
sudo apt --yes --auto-remove upgradeAls Nächstes können Sie die Benutzeroberfläche opsi-configed herunterladen und starten.