Benutzeroberfläche
Nach der erfolgreichen Anmeldung sehen Sie das opsi-configed-Hauptfenster. Unter der Menüleiste finden Sie links eine Gruppe von Icons, über die Sie (von links nach rechts) alle Daten neu laden, neue opsi-Clients erstellen, eine Suchmaske für Clients öffnen, eine veränderte Konfiguration speichern, die Anzeige der Clients filtern, prüfen, welche Clients verbunden sind, und Session-Informationen abfragen.

Auch auf der rechten Seite gibt es eine Gruppe von Symbolen. Die erste Dreiergruppe wählt den Modus aus (siehe Abschnitt Modus auswählen). Die rechten fünf Icons öffnen jeweils eigene Dialoge zur Verwaltung von Client-Gruppen und Produkten, ein Dashboard, eine Übersicht installierter opsi-Erweiterungen sowie das Lizenzmanagement.

Aus fast allen Bereichen können Sie Daten in die Zwischenablage kopieren und die Daten in andere Anwendungen einfügen. Außerdem unterstützen die meisten opsi-configed-Tabellen Drag & Drop. So können Sie Tabellendaten komfortabel in eine Tabellenkalkulation übertragen.
|
Helles und dunkles Theme
Ab opsi 4.3 unterstützt opsi-configed einen Dark Mode. Um diesen zu aktivieren, öffnen Sie aus dem Menü Datei den Eintrag Theme / Dark.
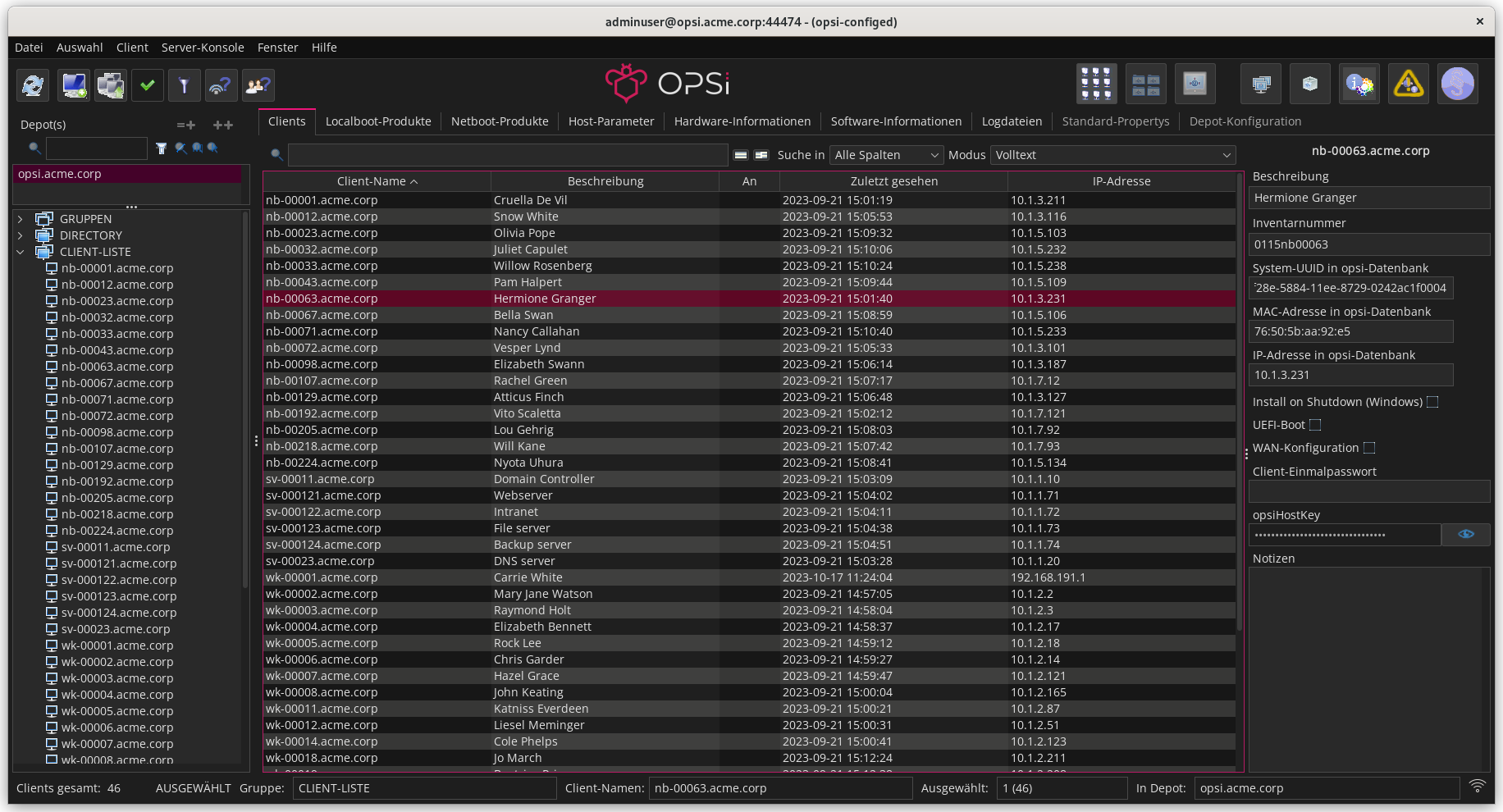
Um zurück zur hellen Ansicht zu wechseln, wählen Sie im Menü Datei den Eintrag Theme / Light.
opsi-configed speichert auf dem lokalen Rechner (auf dem Sie das Programm gestartet haben) einige Einstellungen, darunter das gewählte Theme, die zuletzt ausgewählten Clients/Gruppen und Depots. Beim nächsten Start finden Sie sich also in der gleichen Ansicht wieder.
|
Modus auswählen
Über die linken drei Symbole rechts oben (siehe Abbildung 2, “opsi-configed: Icons auf der rechten Seite”) schalten Sie zwischen den verschiedenen Modi um:
Je nach Auswahl verändert sich die Ansicht im Hauptfenster und es sind unterschiedliche Reiter sichtbar/aktiv oder entsprechend ausgegraut.