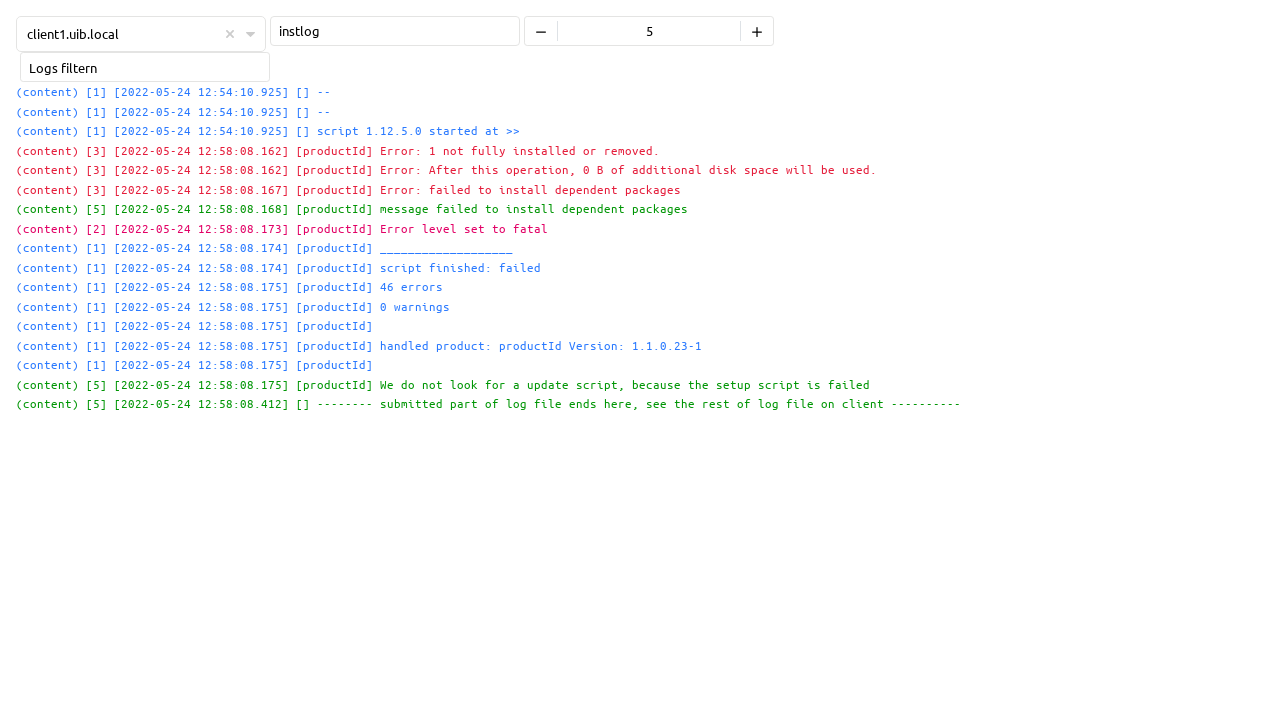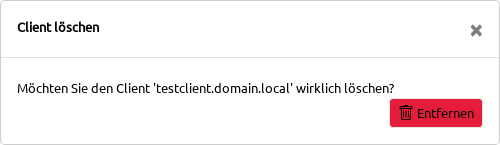Clients
Alle Clients der ausgewählten Server listet die Tabelle Clients auf. Sie öffnen die Ansicht über die linke Navigationsleiste / Clients / Alle Clients.
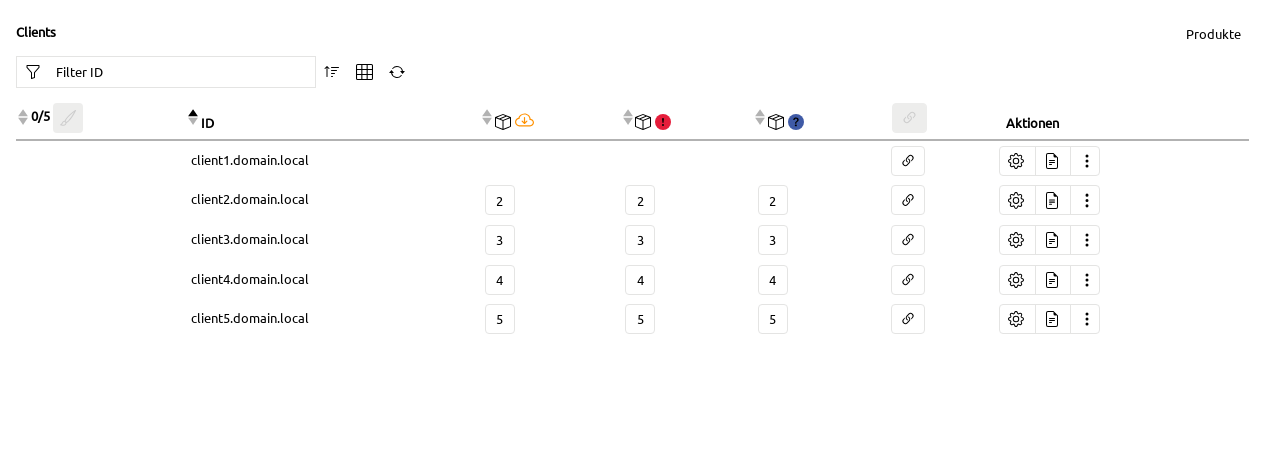
Client erstellen
Um mit opsi Rechner zu verwalten, müssen diese Clients dem System bekannt sein. Außerdem muss auf den Rechnern ein Client-Agent laufen, damit eine Kommunikation zwischen Server und Client möglich ist (siehe Kapitel opsi-Clients).
Im WebGUI erstellen Sie einen neuen opsi-Client über Clients / Erstellung. Füllen Sie das Formular aus und tragen Sie einen Namen (Feld ID), eine Beschreibung, die IP- und MAC-Adresse ein, wählen Sie einen Depotserver und optional eine Gruppe aus.
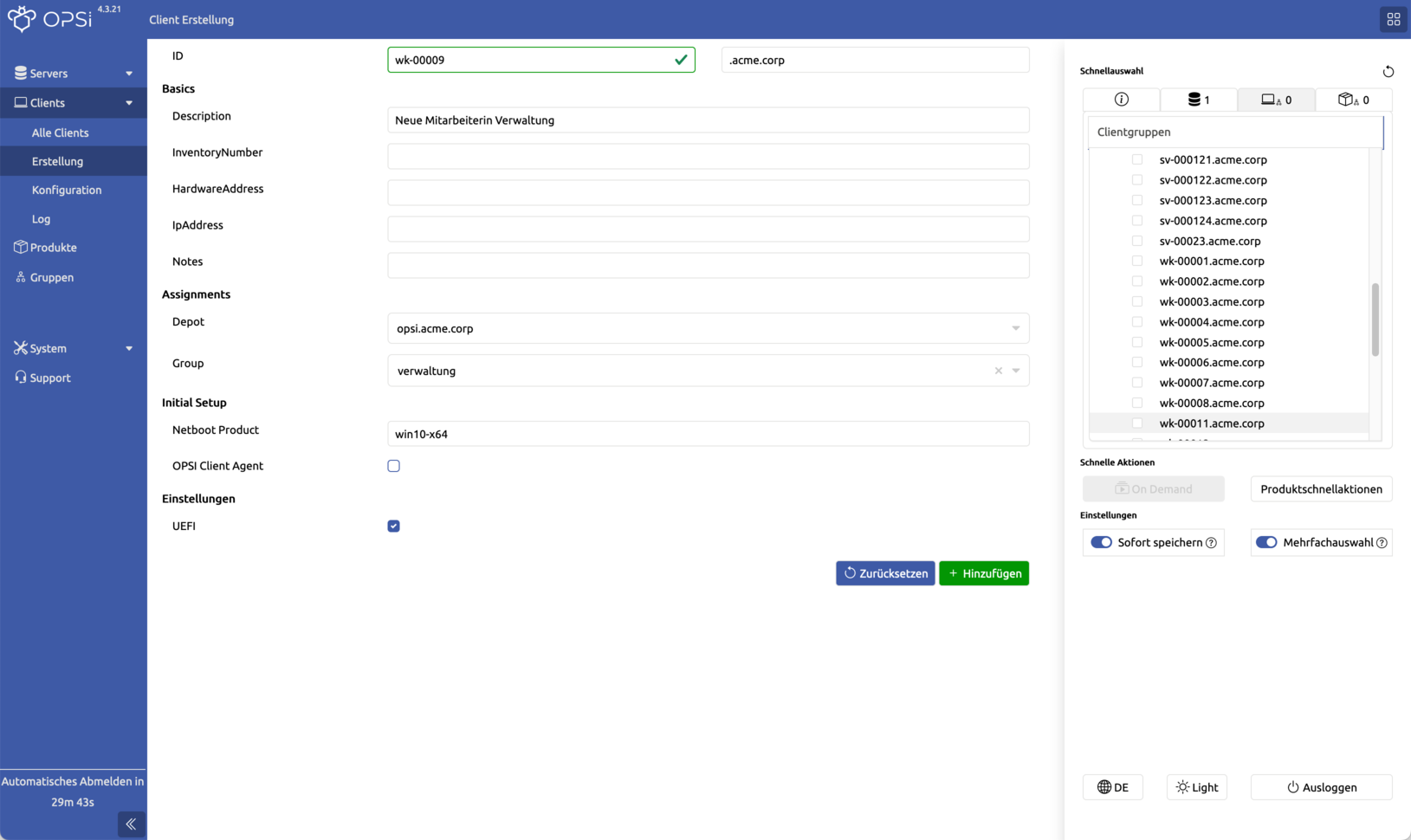
Im Bereich Initial Setup öffnet ein Klick ins Feld Netboot Product eine Auswahlliste vorhandener Netboot-Produkte zur automatischen Betriebssystem-Installation. Optional aktivieren Sie die Checkboxen OPSI Client Agent (siehe Abschnitt Deploy Client Agent) und UEFI. Abschließend klicken Sie auf Hinzufügen.
| Um einen neuen opsi-Client zu erstellen, ist mindestens ein Eintrag im Feld ID erforderlich. Neue Clients werden in der Voreinstellung dem opsi-Configserver hinzugefügt. |
Aktionen ausführen
Es gibt eine Reihe von Aktionen, die Sie über das WebGUI für einen bestimmten Client ausführen können. Diese erreichen Sie über die Client-Tabelle (Clients / Alle Clients). Wählen Sie einen Client aus und klicken Sie auf das Icon mit den drei Punkten (image::gui:webgui/opsi-webgui_buttonclientactions.png[Aktionen]). Alternativ erreichen Sie das Menü Aktionen auch über das Kontextmenü der rechten Maustaste.
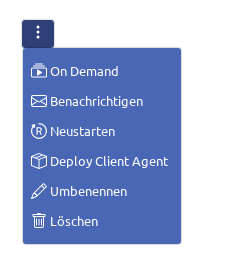
Die nächsten Abschnitte beschreiben die einzelnen Aktionen genauer.
Deploy Client Agent
Wie erwähnt, muss auf einem Client der opsi-Client-Agent installiert sein, damit opsi diesen Rechner verwalten kann. Sofern Sie diesen nicht automatisch bei der Client-Erstellung angefordert haben, können Sie das nachträglich über die Aktion image::gui:webgui/opsi-webgui_buttondeployagent.png[Deploy Client Agent] machen.
| Wenn Sie opsi dazu verwenden, das Betriebssystem auf dem Client einzuspielen, wird der Client-Agent automatisch installiert und muss nicht explizit angefordert werden. |
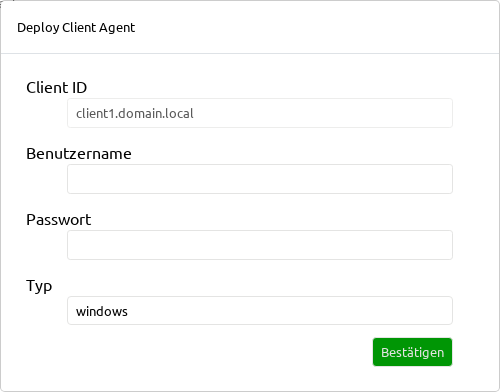
On Demand
Software-Installation, -Updates usw. können Sie über die Aktion image::gui:webgui/opsi-webgui_buttonondemand.png[OnDemand] on demand pushen, das heißt, sofort auf dem Client ausführen. Dazu fordern Sie das Event on_demand explizit an (siehe Abschnitt Events konfigurieren).
Es ist möglich, on_demand auf mehreren Clients auszuführen. Dazu wählen Sie die gewünschten Rechner aus und klicken im Quick Panel auf den Button On Demand. Ein Pop-up-Fenster öffnet sich, das die Liste der ausgewählten Clients anzeigt. Dort haben Sie die Möglichkeit, Clients aus der Liste zu entfernen. Klicken Sie auf die Schaltfläche Bestätigen, um das Ereignis auszuführen.
|
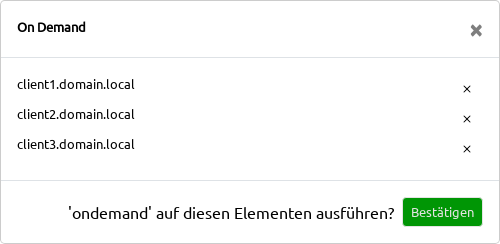
Benachrichtigen
Sie können über image::gui:webgui/opsi-webgui_buttonnotify.png[Benachrichtigen] Nachrichten an einen oder mehrere Clients verschicken und damit die Benutzer über anstehende Aktionen informieren. Ein Ein Pop-up-Fenster öffnet sich, und Sie können die Nachricht eintippen.
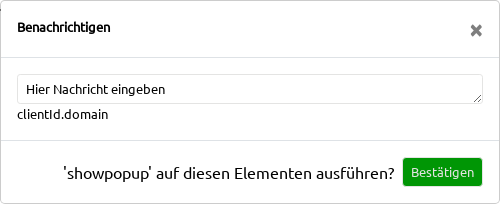
Neustarten
Klicken Sie im Menü auf image::gui:webgui/opsi-webgui_buttonreboot.png[Reboot], um einen oder mehrere Clients neu zu starten. Vor dem Reboot bestätigen Sie die Aktion in einem Pop-up-Fenster.
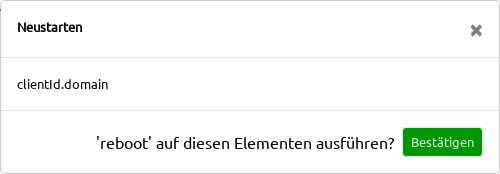
Umbenennen
Wählen Sie einen Client aus und dann die Aktion image::gui:webgui/opsi-webgui_buttonrename.png[Umbenennen] aus dem Menü. Ein Pop-up-Fenster öffnet sich, und Sie können den neuen Namen eingeben. Sollte dieser bereits vergeben sein, sehen Sie die Meldung, dass der Client bereits existiert. Andernfalls erscheint das Eingabefeld grün eingerahmt, und Sie können auf Umbenennen klicken.
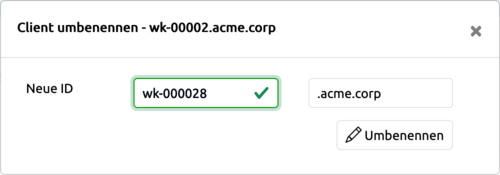
Client-Gruppen
In der Voreinstellung gibt es die folgenden Client-Gruppen: groups, clientdirectory und clientlist. Eine Gruppe ist durch ihren Namen einzigartig definiert und kann nicht dupliziert werden, während ein Client mehreren Gruppen zugeordnet sein kann. Ausnahme: In der Gruppe clientdirectory kann ein Client nur einmal vorkommen. Die Gruppe clientlist zeigt automatisch alle Clients der ausgewählten Depots an.
In der Schnellauswahl zeigt der Reiter image::gui:webgui/opsi-webgui_quickpanel_tab_clients.png[Quick Panel: Gruppen] die Gruppen und die zugeordneten Clients in einer Baumstruktur an. Die Zahl neben dem Icon entspricht der Anzahl der ausgewählten Clients.
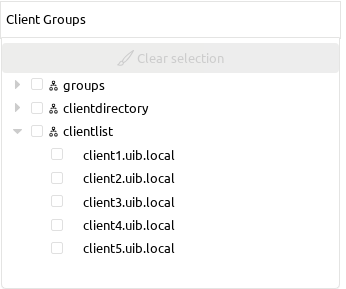
| Für eine detaillierte Ansicht der Clients sortieren Sie die Tabelle Clients nach den ausgewählten Clients. |
Weitere Informationen zur Verwaltung von Gruppen finden Sie im Kapitel Gruppen.
Attribute und Parameter bearbeiten
Zur Bearbeitung der Client-Attribute und -Parameter gibt es zwei Möglichkeiten: entweder über Clients / Konfiguration oder über Clients / Alle Clients und das Zahnradsymbol image::gui:webgui/opsi-webgui_buttonconfig.png[Konfiguration]. Letzteres hat den Vorteil, dass Sie schneller zwischen den Clients wechseln können, da die Einstellungen in einer Spalte direkt neben den Clients erscheint.

| In der Voreinstellung ist die Funktion Sofort speichern aktiviert (siehe Abschnitt Sofort speichern). Das bedeutet, dass alle Änderungen sofort gespeichert werden und Sie den vorherigen Zustand nicht sehen oder wiederherstellen können! |
Logfiles betrachten
Um die Logfiles der Clients einzusehen, öffnen Sie über die linke Seitenleiste Clients / Log, oder Sie klicken in der Client-Tabelle (Clients / Alle Clients) auf das Icon image::gui:webgui/opsi-webgui_buttonlog.png[Logs]. Letzteres hat den Vorteil, dass Sie schneller zwischen den verschiedenen Clients wechseln können, da die Protokolle in einer eigenen Spalte direkt neben den Clients erscheinen.
Per Klick in das Feld instlog (Default) öffnen Sie ein Drop-down-Menü und wählen das gewünschte Logfiles aus (bootimage, clientconnect, instlog, opsiconfd und userlogin). Daneben stellen Sie über die Plus- und Minuszeichen den Loglevel ein (Default: 5).