Software On Demand
Siehe auch Kapitel Client-Agent nachträglich installieren.
Das Software-On-Demand-Modul bietet opsi-Administratoren die Möglichkeit, ihren Anwendern eine Auswahl an Produkten zur Verfügung zu stellen. Diese Produkte können vom Anwender, ohne Eingriff von einem Administrator, ausgewählt und die Installation gestartet werden. Diese Dokumentation soll die Funktionsweise des Software-On-Demand-Moduls von opsi erläutern und einen Leitfaden bieten, wie man dieses Modul konfigurieren und pflegen kann.
Konventionen: Wird hier allgemein vom opsi-client-kiosk/agent gesprochen bezieht sich das auf alle OS Versionen (Windows/Linux/macOS) wenn nichts anderes erwähnt ist. Wird von Paketen bzw. Produkten gesprochen dann ist das opsi-client-kiosk/agent Paket/Produkt das Windows Paket bzw. Produkt. Das l-opsi-client-kiosk bzw. opsi-linux-client-agent Paket/Produkt das Linux Paket bzw. Produkt und das m-opsi-client-kiosk bzw. opsi-mac-client-agent Paket/Produkt das macOS Paket bzw. Produkt
Voraussetzungen
Es sind eine Reihe von Vorbedingungen nötig, um dieses Modul einsetzen zu können. Zunächst werden Produkt-Gruppen benötigt, diese stehen erst ab opsi 4.0 zur Verfügung. Weiterhin werden die Pakete opsi-client-agent und opsi-configed benötigt. Wir empfehlen opsi 4.3 und die aktuellen opsi 4.3 Pakete zu verwenden.
| opsi-Paket | Version |
|---|---|
opsi-(linux/mac)-client-agent |
>=4.2 |
opsi-winst / opsi-script |
>=4.10.8.12 |
python-opsi |
>=4.1.1.71-1 |
opsi-server |
>=4.0.1-2 |
opsi-configed |
>=4.0.1.6-1 |
(l/m-)opsi-client-kiosk |
>=4.2 |
Konfiguration
Die Konfiguration dieses Moduls basiert auf Produktgruppen und Config-Variablen. Die verwendeten Config-Variablen sind:
-
software-on-demand.active (veraltet, hat für den opsi-client-kiosk ab Version >=4.1.1.6-5 keine Relevanz mehr und sollte gelöscht werden falls noch vorhanden)
-
software-on-demand.product-group-ids
-
software-on-demand.admin-mode
-
software-on-demand.installation-now-button
-
software-on-demand.disable-tilesview
Diese Config-Variablen werden beim Einspielen des opsi-server-Paketes bzw. opsi-client-kiosk Paketes angelegt. Sollten diese Einträge nicht oder falsche vorhanden sein können diese auch manuell serverseitig angelegt bzw. bearbeitet werden, z.B. über den opsi-configed bei Server-Konfiguration.
Ab Kiosk Version 4.1.1.11 und opsi-client-agent Version 4.2.0.11-1 kann jetzt auch über den Config(Host-Parameter) opsiclientd.control_server.process_actions_event konfiguriert werden welches Event (timer oder on_demand) über den Kiosk für die Installationen getriggert werden soll.
Gegebenenfalls muss hierzu der Config erstmal serverseitig angelegt werden, z.B. über den opsi-configed bei Server-Konfiguration.
Der Wert für den Config opsiclientd.control_server.process_actions_event kann dann über den opsi-configed gesetzt werden (z.B. auf on_demand).
Mögliche Werte sind auto, on_demand und timer. auto ist der default-Wert. Ist auto gesetzt dann wird bei WAN/VPN-Clients timer und bei anderen Clients on_demand verwendet.
Der Kiosk ab Version >= 4.1.1.11 mit opsi-client-agent Version >= 4.2.0.11-1 nutzt defaultmäßig jetzt auf einem WAN/VPN-Client dessen Caching- und Synchronisations-Methoden und das timer event. In diesem Fall ist es notwendig die Config-Variable software-on-demand.installation-now-button auf false zu setzen. Ansonsten stimmen Anzeige und Meldungen des Kiosk nicht mit dem aktuellen Clientzustand überein.
Um das alte Verhalten bei WAN/VPN-Clients wieder herzustellen muss der Config opsiclientd.control_server.process_actions_event explizit auf on_demand gesetzt werden. Dann werden auch WAN/VPN-Clients wieder durch das Event on_demand getriggert.
|
Produktgruppen pflegen
Am komfortabelsten kann man Produktgruppen mit dem opsi-configed anlegen und pflegen. Dafür wechselt man zuerst auf den Tab Produktkonfiguration.
| Seit Version 4.0.1.6 des opsi-configed kann man direkt zur Produktkonfiguration wechseln, ohne vorher einen Client auszuwählen. |
Die Produktgruppen-Leiste befindet sich über der eigentlichen Produktliste.
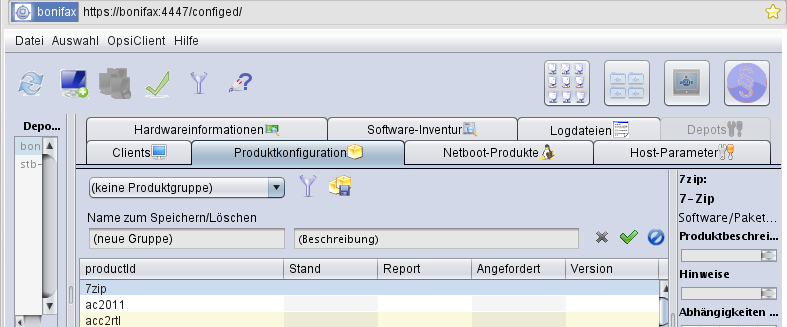
Mit dem Dropdown-Feld kann man Produktgruppen auswählen, um sie zu bearbeiten.
Sobald eine Gruppe ausgewählt wurde, werden die dazugehörigen Produkte markiert.
Mit dem zweiten Icon kann man die Filterfunktion ein-, bzw. ausschalten.
Bei aktiviertem Filter werden nur die Produkte angezeigt, die der gewählten Produktgruppe zugeordnet sind.
Zur Bearbeitung von Produktgruppen aktiviert man die erweiterte Ansicht durch Klick auf das Icon "Paketgruppen mit Diskette".
In dieser Ansicht kann eine neue Gruppe, optional Beschreibung, angelegt werden.
Durch einen Klick auf den roten Haken, wird die neue Gruppe gespeichert.
Die Zuordnung zur Produktgruppe kann durch Selektieren bzw. Deselektieren von Produkten in der Produktliste bearbeitet werden (Die Taste <STRG> gedrückt halten und Produkte auswählen oder abwählen).
Software-On-Demand-Modul konfigurieren
Mithilfe der bereits erwähnten Config-Variablen kann das SoftwareOnDemand-Modul flexibel konfiguriert werden. Folgende Tabelle zeigt eine Übersicht der Konfigurationen:
| Konfiguration | Beschreibung | Mögliche Werte |
|---|---|---|
software-on-demand.active |
Hat für den opsi-client-kiosk ab Version >=4.1.1.6-5 keine Relevanz mehr und sollte gelöscht werden. |
true/false |
software-on-demand.product-group-ids |
Produktgruppen mit Produkten, die für Software-On-Demand zur Verfügung stehen sollen. |
Liste von Produktgruppen |
software-on-demand.admin-mode |
Schaltet spezifische Funktionen für die Administration/Gestalltung des Kiosk frei. Sollte nur client-spezifisch bei Bedarf angewandt werden. |
true/false |
software-on-demand.installation-now-button |
Schaltet die Möglichkeit zur sofortigen Installation von Produkten über den Kiosk frei. Nur verwenden wenn der Kiosk NICHT auf einem WAN/VPN-Client betrieben wird. |
true/false |
software-on-demand.disable-tilesview |
Default-Wert ist false. Schaltet bei Bedarf die Kachelansicht ab (setze dafür den Wert auf true). Sinnvoll wenn mehrere hundert Softwareprodukte mit dem Kiosk verwaltet werden sollen. |
true/false |
Es gibt zwei Möglichkeiten diese Konfigurationsobjekte zu verwenden: Systemweit oder pro Client. Die folgenden zwei Unterkapitel gehen auf die zwei verschiedenen Konfigurationsmöglichkeiten näher ein.
Wird der Kiosk (Version >= 4.1.1.11) auf einem Client im WAN/VPN-Modus betrieben muss die Config-Variable software-on-demand.installation-now-button auf false gesetzt werden. Ansonsten stimmen Anzeige und Meldungen des Kiosk nicht mit dem aktuellen Clientzustand überein.
|
Systemweite Konfiguration
Die Einstellungen gelten systemweit als Vorgabe für jeden Client.
Die Konfigurationen können im opsi-configed im Modul Servereigenschaften im Tab Host-Parameter bearbeitet werden.
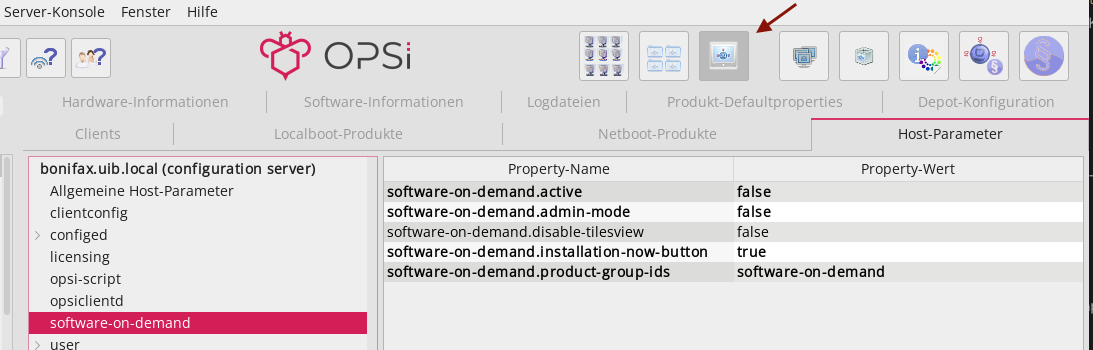
Natürlich ist eine Bearbeitung auch über die opsi-python-API oder über opsi-admin oder opsi-cli möglich.
|
Client-spezifische Konfiguration
Die client-spezifische Konfiguration ergibt dann Sinn, wenn zum Beispiel nur ein Teil der opsi-Clients Zugriff auf dieses Modul haben soll, oder wenn man verschiedenen Clients unterschiedliche Produktgruppen zur Verfügung stellen will.
Dies erreicht man durch die Konfiguration von client-spezifischen Host-Parametern. Diese kann man wiederum auf verschiedenen Wegen bearbeiten. Die komfortabelste Möglichkeit diese Konfiguration zu bearbeiten, bietet der opsi-configed. Dafür wählt man im opsi-configed einen oder mehrere Clients (eventuell auch alle Clients einer Clientgruppe) und wechselt auf den Tab Host-Parametern.
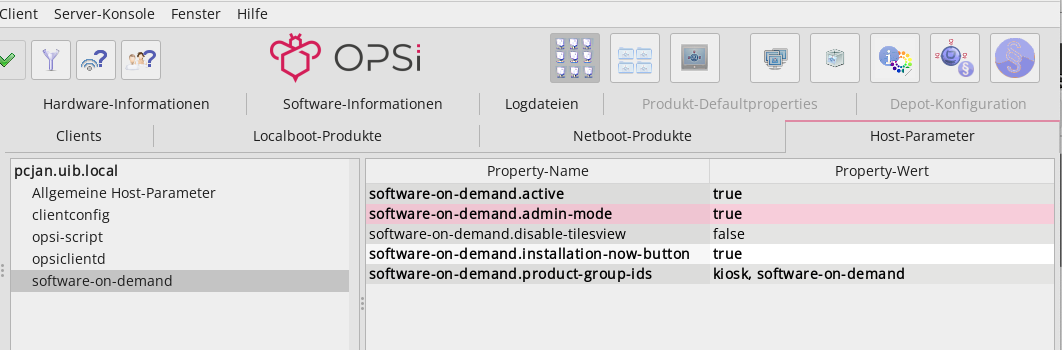
Diese Einstellungen überschreiben die systemweiten Vorgaben.
opsi-client-kiosk Anwendung
Windows
Mit der opsi-client-agent Version (>=4.1.1.6-5) steht der Kiosk als eigenständiges Produkt mit dem Namen opsi-client-kiosk für Windows zu Verfügung.
Linux
Der opsi-client-kiosk steht auch unter Linux zur Verfügung als l-opsi-client-kiosk Paket bzw. Produkt.
macOS
Der opsi-client-kiosk steht auch unter macOs zur Verfügung als m-opsi-client-kiosk Paket bzw. Produkt.
opsi-client-kiosk: Installation auf dem Depot
Wenn Sie viel Mühe in die individuelle Gestaltung des Kiosk gesteckt haben wird empfohlen das custom Verzeichnis zu sichern bevor Sie einen neuen Kiosk/client-agent auf dem Depot einspielen:
Kiosk als eigenständiges Produkt (opsi-client-kiosk bzw. l/m-opsi-client-kiosk):
/var/lib/opsi/depot/(l/m-)opsi-client-kiosk/files/app/ock_custom
Erstinstallation / Installation über ein schon vorhandenes (l-)opsi-client-kiosk Produkt
Installieren sie das aktuelle (l/m-)opsi-client-kiosk Paket über den opsi-package-updater oder opsi-package-manager auf dem gewünschten Depot und aktualisieren Sie gegebnenfalls auch das opsi-(linux/mac)-client-agent Paket. Zu finden sind die Kiosk-Pakete unter https://opsipackages.43.opsi.org/stable/windows/localboot/ bzw. https://opsipackages.43.opsi.org/stable/linux/localboot/ oder https://opsipackages.43.opsi.org/stable/macos/localboot/
| opsi-client-agent Paket >=4.1.1.6-5 muss sowohl auf dem Depot wie auch auf dem entsprechenden Client installiert sein |
opsi-client-kiosk: Installation auf dem Client
Die Installation lässt sich über Properties des Produktes (l/m-)opsi-client-kiosk modifizieren:
-
startmenue_entry(Windows/Linux)
Steuert den Namen des Startmenü Eintrags.
Default=software on demand; Editierbar -
startmenue_folder(Windows)
Steuert den Namen des Startmenü-Verzeichnisses indem der Stratmenü-Eintrag erfolgt.
Default=opsi.org; Editierbar -
desktop_icon(Windows/Linux)
Soll ein Desktop-Icon für den Client-Kiosk angelegt werden ?
Default=false -
install_icon_collection(Windows/Linux/macOS)
Für adminsitrative Zwecke kann eine Icon-Collection mit installiert werden. Nur empfehlenswert wenn auf dem Client über den Kiosk-Adminmodus Produkticons gesetzt werden sollen und man welche aus der Icon-Collection auswählen möchte.
Default=false -
user_authentication(Windows)
Legt fest ob eine Benutzerauthentifizierung beim Start des Kiosks erfolgen soll (nur Windows). Default-Wert ist false. In der Regel ist false die gewünschte Einstellung.
Das verwendete Icon für den Desktop bzw. Startmenü-Eintrag kann durch Ablegen einer kiosk.ico Datei (Windows) oder kiosk.png Datei (Linux) unter
/var/lib/opsi/depot/(l-)opsi-client-kiosk/files/app/ock_custom/skin/
verändert werden (ab opsi-client-kiosk Version 4.1.1.7-2).
opsi-client-kiosk: Verwendung
Standardmodus
Nach Start des Kiosks werden alle Produkte, die dem Kiosk über Produktgruppen zugewiesen worden sind im Hauptfenster auf Produktkacheln angezeigt. In der Filterschalterleiste ist der Schalter "Alle" markiert (Figure 5).
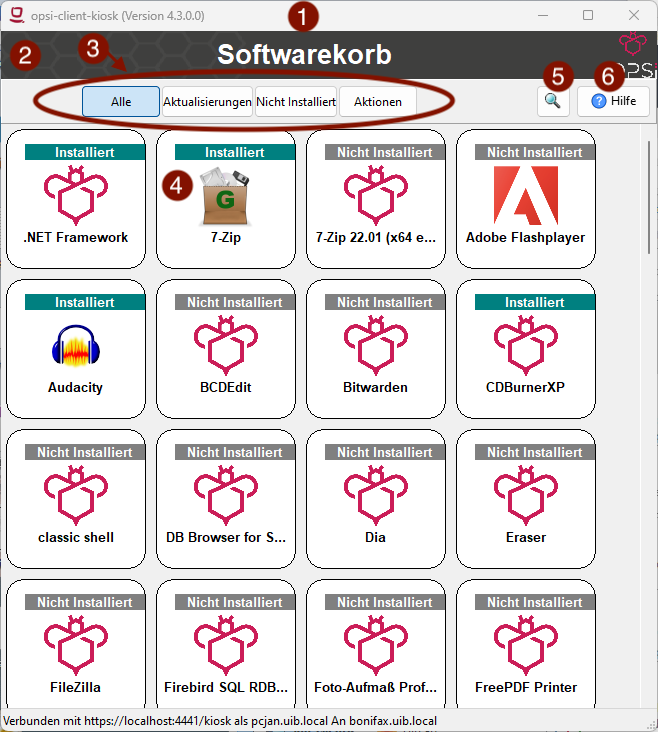
Fensterleiste (1) und Headerleiste (2)
Im Standardmodus zeigt die Fensterleiste (1) die Kioskversion an und gegebenenfalls das die Möglichkeit der sofortigen Installation deaktiviert ist (siehe hierzu Dialoge zum Installieren/Deinstallieren und Aktualisieren des Produktes). Die Headerleiste (2) ist kundenspezifisch anpassbar. Siehe hierzu das Kapitel zur Corporate Identity des opsi-client-agent.
Filterschalter (3)
Durch Anklicken der Filterschalter (3) "Aktualsierungen", "Nicht Installiert" oder "Aktionen" werden nur die Produkte entsprechend des ausgewählten Status angezeigt.
Produktkachel (4)
Die Produkte werden über Produktkacheln dargestellt.
Die Produktkacheln enthalten erste nützliche Informationen über das Produkt. Es wird der Name, gegebnenfalls auch ein spezifisches Produkticon, ansonsten ein Standardicon, sowie der Status (Installiert, Nicht Installiert, Aktualisieren) und gegebenfalls die gesetzte Aktion angezeigt.
| Nur wenn eine Aktion gesetzt ist wird diese auch angezeigt ansonsten wird nichts angezeigt. |
Durch einen Klick auf eine Produktkachel werden die Produktkacheln ausgeblendet und eine detailliertere Anzeige des ausgewählten Produktes erscheint (Figure 7).
Suche (5)
Durch Anglicken der Lupe (4) wird ein Suchfeld (Figure 6) angezeigt.

Über das Suchfeld kann nach bestimmten Produkten gesucht werden. Dabei wird in allen Feldern des Produktes gesucht. Es werden dann nur die Produkte angezeigt auf die dieser Suchbegriff zutrifft z.B. weil er im Namen oder in der Beschreibung des Produktes vorhanden ist.
Über das 'X' im Suchfeld kann das Suchfeld gelöscht werden und damit werden wieder alle Produkte angezeigt.
Bei erneutem Klicken auf den Lupenschalter oberhalb des Suchfelds (Figure 5) wird dieses gelöscht und wieder ausgeblendet.
Hilfe (6)
Über den Schalter "Hilfe" erreicht man das Hilfefenster.
Nach Klick auf eine Produktkachel wird die detaillierte Produktansicht angezeigt. Sie zeigt weitere Informationen zu dem Produkt an und ermöglicht dieses zu installieren/deinstallieren oder zu aktualisieren (Figure 7).
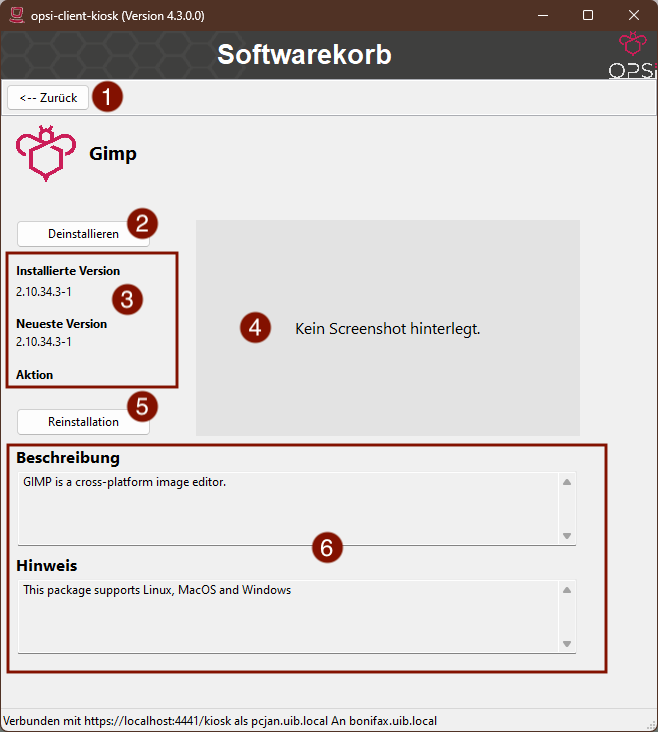
Zurück (1)
Wechselt die Ansicht zurück zum Hauptfenster (Figure 5).
Installieren/Deinstallieren bzw. entfernt gesetzte Aktion (2)
Ein Klick auf diesen Schalter öffnet einen Dialog zum installieren/deinstallieren des Produktes bzw. entfernt eine zuvor gesetzte Aktion.
| Die aktuelle Funktion des Schalters richtet sich nach dem Produktstatus (installiert/deinstalliert, Aktion gesetzt) |
Infobereich (3)
Der Infobereich zeigt die installierte Version sowie die neueste verfügbare Version und gegebenenfalls die gesetzte Aktion an.
Screenshot (4)
Zeigt, wenn vorhanden, ein Screenshot des Produktes an.
| Wenden Sie sich an Ihren Systemadministrator falls kein Screenshot angezeigt werden sollte und Sie gerne einen hätten. |
Aktualisieren (5)
Schalter um das Produkt zu aktualisieren. Öffnet einen Dialog zum Aktualisieren des Produktes.
| Dieser Schalter wird nur angezeigt wenn eine Produktaktualisierung vorhanden ist, d.h. die installierte Version von der neusten verfügbaren Version abweicht. |
Beschreibung und Hinweise (6)
Hier steht die Produktbeschreibung und evtl. weitere Hinweise zu dem Produkt.
| Die Produktbeschreibungen und Hinweise sind nur so gut wie sie in die opsi-Produkte eingepflegt wurden. Wenden Sie sich an Ihren Systemadministrator/Packetierer falls diese absolut unverständlich sind. |
Nach Klick auf den jeweiligen Schalter in der detaillierten Produktansicht wird ein Dialogfenster geöffnet. Entweder werden sie direkt um Bestätigung ihrer Aktion gebeten (Figure 8) oder es wird zuerst ein Dialog zur Auswahl des Zeitpunktes der Aktion (sofortige Installation/Deinstallation oder nach Standardereignis z.B. Neustart) angezeigt (Figure 9).
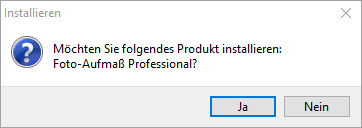
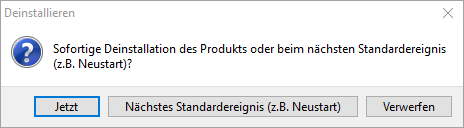
| Der Dialog zur Auswahl des Zeitpunktes der Durchführung der Aktion erscheint nur, falls nicht die sofortige Installation (Deinstallation bzw. Aktualisierung) von ihrem Systemadministrator deaktiviert wurde. |
Das Hilfefenster (Figure 8) stellt Infos über den verwendeten opsi Client Kiosk bereit. Über das Hilfefenster kann auch das vorliegende Manual zum Kiosk aufgerufen werden und der Kiosk kann hierüber in den Expertenmodus geschaltet werden.
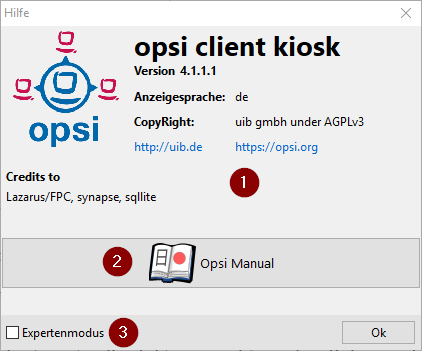
Infobereich (1)
Hier werden Informationen zum opsi-client-kiosk angezeigt. Über die angezeigten Links ist es möglich direkt die uib oder opsi Webseite im Browser aufzurufen.
opsi Manual (2)
Link zum opsi Manual. Wird in diesen Bereich geklickt wird direkt dieses Manual aufgerufen.
Expertenmodus (3)
Durch Setzen des Häckchens wird der Expertenmodus aktiviert.
Expertenmodus
Im Expertenmodus (Aktivierung über die Hilfe) kann zwischen der Kachelansicht des Standardmodus und einer Listenansicht gewechselt werden. In der Listenansicht werden die Produkte untereinander aufgelistet in einer Tabelle angezeigt. Des Weiteren werden noch der Schalter 'Jetzt installieren' und der Schalter 'Neu laden' eingeblendet (Figure 11).
| Nur wenn die sofortige Installation nicht deaktiviert ist, wird der Schalter 'Jetzt installieren' eingeblendet. |
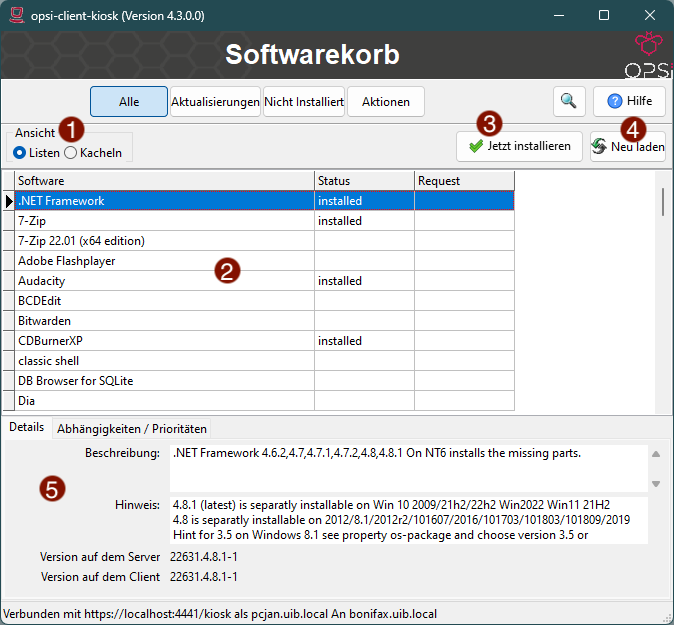
Umschalten der Ansicht (1)
Über die Checkbox Ansicht (1) kann zwischen der Listenansicht (Liste) und der Kachelansicht (Kacheln) aus dem Standardmodus umgeschaltet werden.
Listenansicht (2)
In der Listenansicht werden die Produkte in einer Tabelle untereinander aufgelistet. In der rechten Spalte ActionRequest kann eine Aktionsanforderung gesetzt werden.
Je nach Produktstatus werden bei Klick in die rechte Spalte verschieden Aktionen angezeigt. Die Aktion setup führt zur Installation (oder Aktualisierung) des Produktes. Die Aktion none dient dazu eine voher gesetzte Aktion wieder rückgängig zu machen.
|
Jetzt installieren (3) - nur vorhanden wenn die sofortige Installation nicht deaktiviert ist
Über den Schalter 'Jetzt installieren' werden die gesetzten Aktionen in einem gesonderten Fenster angezeigt. In dem Fenster kann ausgewählt werden ob die Aktionen entweder sofort ausgeführt werden sollen oder erst beim nächsten Standardereignis (Figure 12).
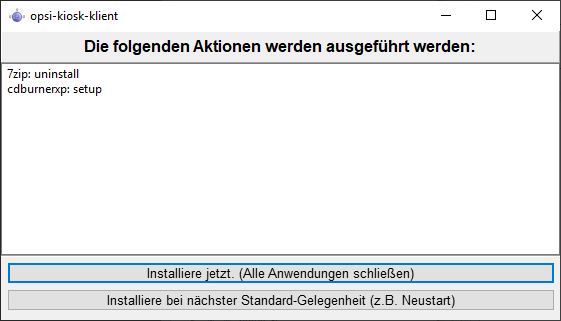
In diesem Fenster (Figure 12) kann nun über den oberen Button Installiere jetzt eine sofortige Installation ausgelöst werden. In diesem Fall ist es schlau möglichst alle Applikationen zu schließen (bzw. zumindest Daten abzuspeichern) da die gestarteten Installationen mit laufenden Anwendungen in Konflikt geraten können.
Über den unteren Button Installiere bei nächster Standard-Gelegenheit wird das Fenster geschlossen und die gespeicherten Aktionen werden später ausgeführt.
Adminmodus
Um den Kiosk im Adminmodus ausführen zu können muss der config software-on-demand.admin-mode = true gesetzt sein und der Kiosk als Administrator ausgeführt werden.
|
Wird der Kiosk im Adminmodus betrieben, kann über einen Rechtsklick auf ein Produkticon (Produktkachel im Hauptfenster oder detaillierte Produktansicht) ein Dialog geöffnet werden, mit dem man ein Produkticon für das Produkt auswählen kann. Ebenso lässt sich ein Screenshot in der detaillierten Produktansicht einfügen. Über die Schaltfläche image::opsi-modules:opsi-client-kiosk_speichere_auf_depot.png[title="Save on depot"] (Figure 13) kann ein Dialog zum Speichern der hinzugefügten Produkticons und Screenshots auf dem Depot aufgrufen werden so das diese auch anderen Kioskinstallationen zur Verfügung gestellt werden können.
| Die Produkticons bzw. Screenshots müssen sich auf dem Depot unter /var/lib/opsi/depot/opsi-client-kiosk/files/app/ock_custom/product_icons bzw. /var/lib/opsi/depot/opsi-client-kiosk/files/app/ock_custom/screenshots befinden. |
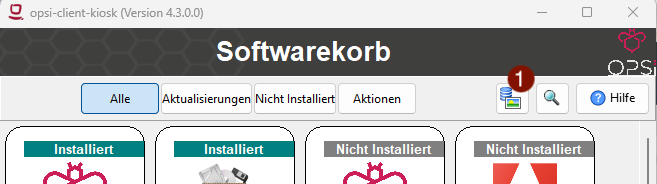
| Nach Auswahl der Icons bzw. Screenshots sind diese erstmal nur lokal auf dem Client gespeichert. Sie stehen also nur diesem zur Verfügung. Damit auch Kioskinstallation auf anderen Clients die Bilder angezeigt bekommen müssen die Bilder in das ock-custom- Verzeichnis des Kiosks auf dem Depot gespeichert werden. Danach muss der opsi-client-kiosk auf den jeweiligen Clients auf setup gestellt werden. |
Der config software-on-demand.show-details aus opsi vor 4.0.7 hat in der Kioskanwendung keinen Einfluß mehr und kann gelöscht werden.
|
Logging des opsi-client-kiosk
Windows
Der opsi-client-kiosk loggt nach C:\opsi.org\applog.
Linux
Der opsi-client-kiosk loggt nach /home/<user>/.opsi.org/applog
<user> = Benutzername des eingeloggten Benutzers
Besonderheiten
Folgende Besonderheiten gelten für das Software On Demand Modul / den opsi Client Kiosk:
-
Abhängigkeiten werden automatisch aufgelöst:
-
Software, die von Software aus der Demand-Gruppe abhängig ist, wird automatisch falls benötigt auf setup gesetzt, ohne Einfluss des Anwenders.
-
opsi-client-kiosk: Anpassung an Corporate Identity
Die Headerleiste des Hauptfensters (1) ist kundenspezifisch anpassbar. Dabei spielen drei Dateien im ock_custom Verzeichnis (/var/lib/opsi/depot/(l-)opsi-client-kiosk/files/app/ock_custom/skin) eine Rolle:
-
header.png -
logo.png -
opsiclientkiosk.ini
Die header.png enthält das Bild welches links vom Logo in diesen Bereich geladen wird, logo.png das Logo.
Die opsiclientkiosk.ini definiert den Text und dessen Darstellung die in diesem Bereich angezeigt wird (ab opsi-client-kiosk Version 4.1.1.7-2).
Beispiel:
[TitleLabel] Text= Softwarekorb FontName = Arial FontSize = 20 FontColor = $00ffffff FontBold = true FontItalic = false FontUnderline = false
Das verwendete Desktop/Startmenü-Icon kann durch Ablegen einer kiosk.ico Datei (Windows) oder kiosk.png Datei (Linux) im ock_custom/skin Verzeichnis verändert werden (ab opsi-client-kiosk Version 4.1.1.7-2).