Adding clients to opsi
To be able to manage computers with opsi, they must be known to the opsi system. In addition, an agent must be running on these computers so that communication between the server and client is possible. No management is possible without this client agent.
Depending on the environment in which opsi is to be used, there are different procedures. If there are already clients in the environment with an installed operating system that are to be managed with opsi, they can be integrated in different ways.
The alternative to this is that the computers to be managed by opsi are equipped with a new operating system. As part of the installation of the operating system, the required agent is also installed by opsi. However, any previously installed software (including the operating system) will be removed. To use this procedure you first add a client to opsi and then perform an OS installation.
Creation of a new opsi client
To manage computers, they must be known to the opsi-server. This chapter describes different ways to create a client in opsi for later management. This is particularly helpful if you want to install an operating system on your computer using opsi.
For the integration of clients with an already installed operating system, please read the chapter integration of existing Clients.
Creating a new opsi client via the graphical management interface
A client can be added to the opsi-server through the opsi-configed graphical user interface.
From the menu, choose OpsiClient / Create new opsi client and enter:
-
Client name
-
DNS domain (if different from the default)
-
Client description
-
IP address (required if DNS can not be used resolve the address of the client)
-
MAC address (required if the opsi-server is the DHCP server or if you want to use PXE boot with this client)
After completing the input, the client will be created on the opsi-server, and if the opsi-server is also the DHCP server, the client will also be created in the DHCP configuration, as a PXE client.
The list of configured opsi clients can be viewed at any time in the opsi-configed mode Client configuration under the clients tab.
Creating a new opsi client via the command line
A client can added through the command line using the tool opsi-admin.
The syntax is the following:
opsi-admin -d method host_createOpsiClient <client-id> [opsiHostKey] [description] [notes] [hardwareAddress] [ipAddress] [inventoryNumber] [oneTimePassword] [created] [lastSeen]Missing values usually use a default value - most fields are then empty.
The following command will create the client testclient.domain.local with a random host key,
the description Testclient, no notes, the MAC address of 00:0c:29:12:34:56 and the IP address 192.0.2.1:
opsi-admin -d method host_createOpsiClient testclient.domain.local "null" "Testclient" "" 00:0c:29:12:34:56 192.0.2.1Creating a new opsi client using the opsi-client-bootcd
On the download page of uib you will find various ISO images of the 'opsi-client-boot-cd' at https://download.uib.de/opsi4.2/boot-cd/. Download the latest and burn it to a CD.
Start the computer from the CD. You then should see the following screen:
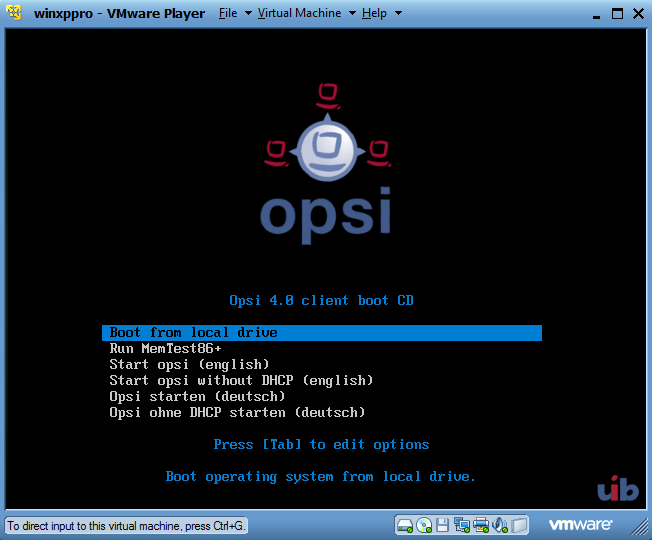
Choose Start opsi (English). After a while, the following screen will appear. If your DHCP server assigns IP addresses to unknown DHCP clients, then most fields will already have valid values. Otherwise you have to complete the missing data by hand. You must at least give the hostname.
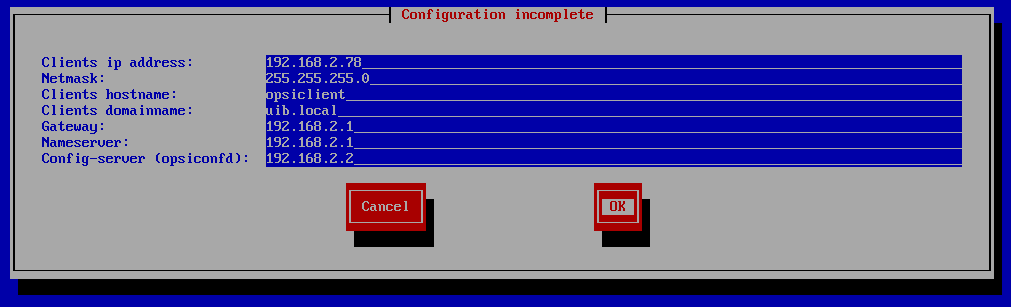
Then choose OK.
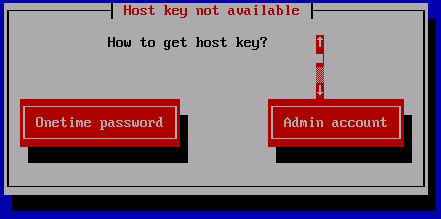
Then choose Admin account. This tells the client to register itself at the opsi-server using provided credentials.
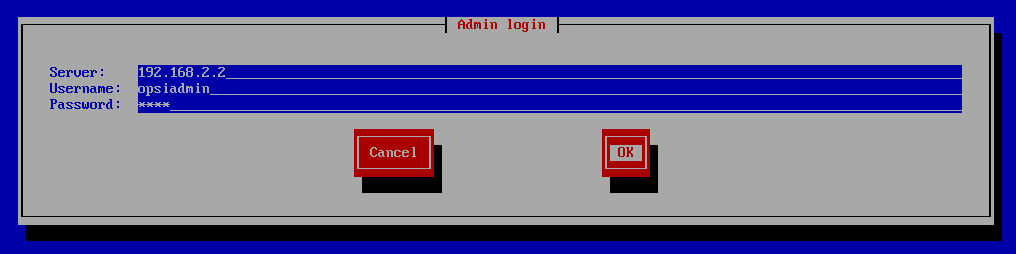
Now you will get a login window, where you must authenticate yourself as a member of the opsiadmin group. If this was successful, then the client sends its data to the server, at which point the client will be created at the server. In the next step, the client asks the server for the list of available netboot products, and makes them available for you to choose from.
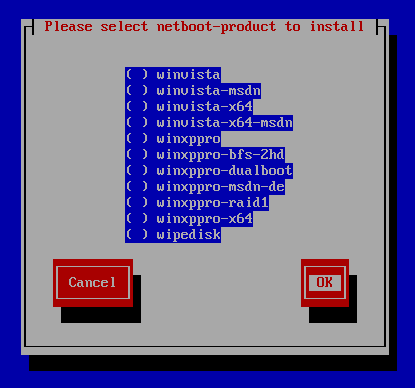
Now you may choose the operating system that you would like to install (or e.g. hwinvent).
Integration of existing clients
To include existing clients in opsi, the opsi-client-agent (or opsi-linux-client-agent/opsi-mac-client-agent) must be installed on them. This can be realised in several ways. After you have installed the opsi-client-agent as described below, the client will also appear in the client list of opsi-configed, unless you have already added the client there.
Basically there is the possibility to install the agent on the client or to start the installation from the server.
Executing the installation directly on the client is suitable for individual computers. For a mass rollout of the agent, have a look at opsi-deploy-client-agent. If there is already another way to distribute software available, then it is also possible to distribute the opsi-client-agent by using the opsi-client-agent-installer or the opsi-client-agent MSI-package.
Once the agent is installed, available opsi products can be installed on these clients.
Using the installer
-
Logon to the client.
-
Download the installer from your configserver. It is located at https://<fqdn_or_ip_of_the_configserver>:4447/public/opsi-client-agent/ and has the file name opsi-client-agent-installer.exe (or opsi-linux-client-agent-installer.run/opsi-mac-client-agent-installer.command)
-
Execute the installer (for linux and macos this must be done with root-rights, on windows a UAC-Request may be displayed)
-
The installer will extract itself into a temporary local directory and start the oca-installation-helper, which shows a user interface with input fields for Client-ID, Opsi Service URL, Username and Password. The fields are pre-filled, but you may need to add or change some of the data.
-
Client-Id should be the fqdn of the Client. Opsi Service url should have the format https://<fqdn_or_ip_of_the_configserver>:4447. Username and Password should correspond to a user of the group opsiadmin in case of a first installation. For reinstallation it is also possible to use Client-Id and pckey for authentication.
-
The installer connects to the server to register the client at the server. Afterwards the installer calls the included opsi-script to execute the setup.opsiscript of the opsi-[linux-|mac-]client-agent.
When calling the installer, you can supply parameters which enable a fully automatic execution of the installation. Details can be found in opsi manual
.
Using opsi-deploy-client-agent
The opsi-deploy-client-agent program installs the opsi-client-agent (or opsi-linux-client-agent/opsi-mac-client-agent) directly from the opsi-server on the clients.
This makes it easy to integrate a large number of clients from a server into an opsi environment.
Requirements for Windows clients:
-
an open C$ share
-
an open admin$ share
-
an administrative account
-
Running services RpcSs and RpcEptMapper (enabled for win8 and later by default)
-
Firewall permitting "file and printer sharing" and "windows management instrumentation (WMI)"
-
Registry key HKLM:\SOFTWARE\Microsoft\Windows\CurrentVersion\Policies\System\LocalAccountTokenFilterPolicy should have value 1
Requirements for Linux clients:
-
ssh-access with a user that can perform "sudo" or is root itself.
The opsi-deploy-client-agent program can be found at /var/lib/opsi/depot/opsi-client-agent (or opsi-linux-client-agent, opsi-mac-client-agent).
Execute the script with 'root' privileges or as a user being part of the "opsifileadmins" group.
The program creates the client on the server, then copies the installation files and the configuration information, including the pckey, to the client. After copying the necessary information, opsi-deploy-client-agent starts the installation on the client by calling oca-installation-helper (non-interactive).
With the opsi-deploy-client-agent you can also install to a list of clients.
To do this, either any number of clients can be passed as the last parameter or the clients can be read from a file using the '-f' option.
When using a file, there must be a client on every line.
The program can work with IP addresses, hostnames or FQDNs. It will try to automatically detect what type of address it is processing.
Possible parameters can be found by using --help:
usage: opsi-deploy-client-agent [-h] [--version] [--verbose] [--debug-file DEBUG_FILE] [--username USERNAME]
[--password PASSWORD] [--use-fqdn | --use-hostname | --use-ip-address]
[--ignore-failed-ping]
[--reboot | --shutdown | --start-opsiclientd | --no-start-opsiclientd]
[--hosts-from-file HOST_FILE] [--skip-existing-clients] [--threads MAX_THREADS]
[--install-timeout INSTALL_TIMEOUT] [--depot DEPOT] [--group GROUP] [--smbclient | --mount]
[--keep-client-on-failure | --remove-client-on-failure]
[--failed-clients-file FAILED_CLIENTS_FILE]
[host [host ...]]
Deploy opsi client agent to the specified clients. The c$ and admin$ must be accessible on every client. Simple File Sharing
(Folder Options) should be disabled on the Windows machine.
positional arguments:
host The hosts to deploy the opsi-client-agent to.
optional arguments:
-h, --help show this help message and exit
--version, -V show program's version number and exit
--verbose, -v increase verbosity (can be used multiple times)
--debug-file DEBUG_FILE
Write debug output to given file.
--username USERNAME, -u USERNAME
username for authentication (default: Administrator).Example for a domain account: -u
<DOMAIN>\\<username>
--password PASSWORD, -p PASSWORD
password for authentication
--use-fqdn, -c Use FQDN to connect to client.
--use-hostname Use hostname to connect to client.
--use-ip-address Use IP address to connect to client.
--ignore-failed-ping, -x
try installation even if ping fails
--reboot, -r reboot computer after installation
--shutdown, -s shutdown computer after installation
--start-opsiclientd, -o
Start opsiclientd service after installation without performing Events (default).
--no-start-opsiclientd
Do not start opsiclientd service after installation (deprecated).
--hosts-from-file HOST_FILE, -f HOST_FILE
File containing addresses of hosts (one per line). If there is a space followed by text after the
address this will be used as client description for new clients.
--skip-existing-clients, -S
skip known opsi clients
--threads MAX_THREADS, -t MAX_THREADS
number of concurrent deployment threads
--install-timeout INSTALL_TIMEOUT
timeout for single threads (default is unlimited)
--depot DEPOT Assign new clients to the given depot.
--group GROUP Assign fresh clients to an already existing group.
--smbclient Mount the client's C$-share via smbclient.
--mount Mount the client's C$-share via normal mount on the server for copying the files.This imitates the
behaviour of the 'old' script.
--keep-client-on-failure
If the client was created in opsi through this script it will not be removed in case of failure.
(DEFAULT)
--remove-client-on-failure
If the client was created in opsi through this script it will be removed in case of failure.
--failed-clients-file FAILED_CLIENTS_FILE
filename to store list of failed clients in